Навігування – Navigating¶
Заголовок – Header¶

Заголовок Секвенсера.
Меню «Огляд» – View Menu¶
Як зазвичай, меню «Огляд» керує уставами показу у редакторі.
- Боковина – Sidebar N
- Показується або ховається боковина – Sidebar.
- Передогляд як Тло – Preview as Backdrop
- Показує поточний кадр на задньоплані головного огляду, як і в Компонівнику.
- Вибране у Кадр – Frame Selected NumpadPeriod
- Призумовує огляд так, що у нього припасувалися тільки вибрані смужки.
- Усе у Кадр – Frame All Home
- Зумує огляд так, щоб були показані усі смужки.
- Зумування – Zoom Shift-B
- Клацніть і тягніть для рисування прямокутника та зумуйте огляд у цей прямокутник.
- Навігація – Navigation
- Грати Анімацію – Play Animation Spacebar
- Починається або зупиняється програвання анімації. Це почне програвання анімації у всіх редакторах.
- Йти на Позицію грання – Go to Playhead Numpad0
- Прокручує часолінію так, щоб поточний кадр знаходився у центрі.
- Стрибок на Попередню Смужку – Jump to Previous Strip PageDown
- Поточний кадр стрибне на початок смужки.
- Стрибок на Наступну Смужку – Jump to Next Strip PageUp
- Поточний кадр стрибне у кінець смужки.
- Стрибок на Попередню Смужку (Центр) – Jump to Previous Strip (Center) Alt-PageDown
- Стрибання на центр попередньої смужки.
- Стрибок на Наступну Смужку (Центр) – Jump to Next Strip (Center) Alt-PageUp
- Стрибання на центр наступної смужки.
- Діапазон – Range
- Задати Діапазон Передогляду – Set Preview Range P
- Інтерактивно визначає діапазон кадрів, що використовується для програвання. Дозволяє вам визначати тимчасовий діапазон передогляду для використання для програвання анімації (це те ж саме, як і опція Playback Range редактора Timeline editor header).
- Зчистити Діапазон Перегляду – Clear Preview Range Alt-P
- Зчищає діапазон передогляду.
- Задати Стартовий Кадр – Set Start Frame Ctrl-Home
- Задається Старт діапазону анімації у поточній позиції грання.
- Задати Кінцевий Кадр – Set End Frame Ctrl-End
- Задається Кінець діапазону анімації у поточній позиції грання.
- Освіжити Усе – Refresh All
Щоб змусити Blender перечитати файли та змусити пере-рендерити 3D Оглядвікно, клацніть на кнопці «Освіжити Секвенсер» – Refresh Sequencer. Blender оновить та синхронізує усі кешовані зображення та обчислить поточний кадр.
Певні операції, як переміщування об’єкта у 3D Оглядвікні, можуть і не змусити*Sequencer* викликати освіження рендереного зображення (оскільки переміщення може не впливати на рендерене зображення). Якщо зображення або відео, що використовується як смужка, змінюється певним застосунком поза Blender’ом, то Blender немає реального способу бути повідомленим про це з вашої операційної системи.
- Show Seconds Ctrl-T
- Shows seconds instead of frames on the time axis.
- Показ Зсувів – Show Offsets
- Показує смуги переповнення «додаткового» вмісту від різання або ковзання смужок.
- Показ Ліній Міток – Show Marker Lines
- Показується або ховається пунктирна лінія на позиціюйте мітки через часолінію.
- Кеш – Cache
- Показується кеш – Cache
- Показуються всі увімкнені типи; фінальні зображення – Final Images, сирцеві зображення – Raw Images, передоброблені зображення – Preprocessed Images, зображення композиції – Composite Images
- Показування Хвилеформи – Waveform Displaying
- Глобальна опція для показу хвилеформи, або інфо про смужку, або використання опції для індивідуальної смужки – strip option.
- Рендер Зображення Секвенсера – Sequence Render Image
- Рендериться зображення у позиції грання.
- Рендер Анімації Секвенсера – Sequence Render Animation
- Рендериться часолінія з Кадру Старту Передогляду до Кадру Кінця Передогляду у файл Відео або серію зображень.
- Експорт Субтитрів – Export Subtitles
- Експортує смужки Тексту – Text strips, які можуть діяти як субтитри, у файл SubRip (
.srt). Цей експортований файл містить усі смужки Тексту з цієї послідовності відео.
Меню «Мітка» – Marker Menu¶
Мітки – Markers використовуються для позначення кадрів з ключовими моментами або значними подіями у межах анімації. Як і в більшості редакторів анімації, мітки показуються внизу редактора.
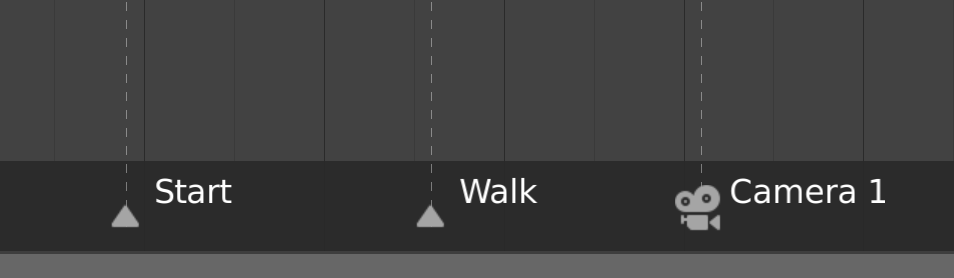
Мітки в редакторі анімації.
Щодо описів різних засобів міток дивіться – Editing Markers.
Головний огляд – Main View¶
Наладжування цього Огляду – Adjusting the View¶
Використовуйте ці скорочення для регулювання області відеоряду VSE:
- Панорамування – Pan: MMB
- Зумування – Zoom Wheel
- Вертикальна Прокрутка – Vertical Scroll: використовуйте Shift-Wheel або перетягуйте по смузі прокрутки зліва.
- Горизонтальна Прокрутка – Horizontal Scroll: використовуйте Ctrl-Wheel або перетягуйте по смузі прокрутки внизу.
- Масштабування Огляду – Scale View: Ctrl-MMB та перетягування уверх/вниз (вертикальне масштабування) або вліво/управо (горизонтальне масштабування).
- Масштабування Огляду Вертикально – Scale View Vertically: перетягання за кола на вертикальній смузі прокрутки.
- Масштабування Огляду Горизонтально – Scale View Horizontally: перетягання за кола на горизонтальній смузі прокрутки.
Позиція грання – Playhead¶
Позиція грання – playhead – це синя вертикальна лінія з номером поточного кадру на верху. Вона може бути установлена або переміщена у нову позицію шляхом натиснення або утримування LMB в області прокручування вгорі часолінії. Ви можете переміщувати позицію грання з приростами шляхом натискання Left або Right, або ви можете стрибати на кадр початку або кінця шляхом натиснення Shift-Left або Shift-Right. Після переходу у регіоні Передогляду буде показуватися зображення того кадру, на якому стоїть Курсор Часу.
Коли ви перетягуєте курсор часу з Shift-RMB з вказівником миші прямо над смужкою, що це буде сольно показувати вміст смужки solo (тимчасово ігноруючи ефекти та інші смужки, показуючи вивід тільки цієї смужки), а сама ця смужка буде підсвіченою.
При утримуванні натисненою Ctrl при перетягуванні увімкнеться підхоп до стартової та кінцевих точок смужок.
Реально-часовий передогляд є можливим на недорогих комп’ютерах, коли переглядається файл послідовності зображень або фільму (avi/mov). Смужки сцени можуть використовувати передогляди оглядвікна або замісники для реально-часового програвання, інакше, хоча показ рендерених кадрів і підтримується, однак типово є надто повільним для реально-часового програвання.
Підказка
Кожен інший синхронізований редактор також може використовуватися для прокручування по часу, наприклад, Timeline.