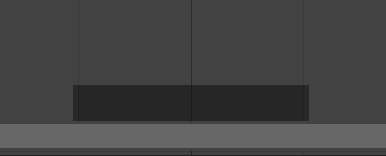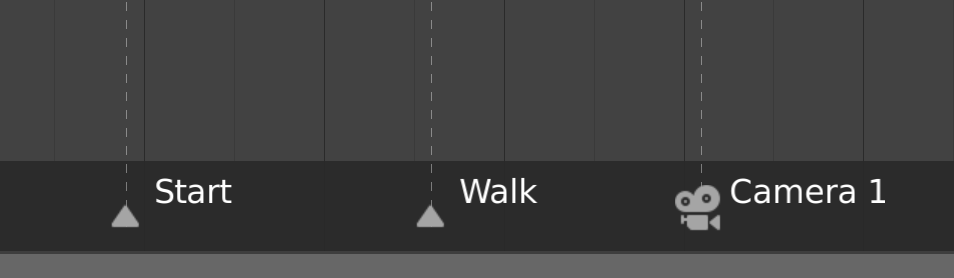Часолінія – Timeline¶
Редактор «Часолінія» – Timeline, що ідентифікується іконкою з годинником, використовується для управління ключкадрами та прокручування позиції грання.

Часолінія – Timeline.
Часолінія – Timeline дає користувачу широкий огляд анімації сцени шляхом показування поточного кадру, ключкадрів активного об’єкта, кадрів старту та кінця послідовності вашої анімації, а також міток, установлених користувачем.
Редактор Timeline включає Керувальники Транспортування – Transport Controls для грання, призупинення та пропускання по послідовності анімації.
Він також включає засоби для маніпулювання ключкадрами – Keyframes, наборами ключування – Keying Sets та мітками – Markers.
Головний огляд – Main View¶
Головний регіон Часолінії – Timeline показує кадри анімації з плином часу.

Here you can see the Keyframes (diamond shapes), Playhead (blue handle), Scrollbar (along the bottom).
Наладжування цього Огляду – Adjusting the View¶
Часолінія – Timeline може бути панорамована перетяганням вліво або управо утримуваною натисненою MMB.
Ви можете зумувати (присувати/відсувати) Часолінію – Timeline за допомогою Ctrl-MMB, коліща миші Wheel або клавіш NumpadMinus і NumpadPlus.
Ви можете також використовувати смуги прокрутки, розміщені внизу або справа редактора, для панорамування та зумування огляду.
Позиція грання – Playhead¶
Позиція грання – Playhead - це синя вертикальна лінія з номером поточного кадру на верху.
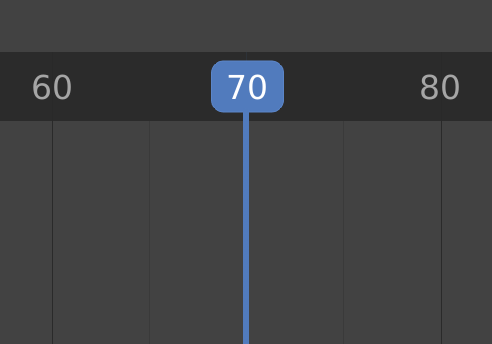
Позиція грання – Playhead.
Позиція грання – Playhead може бути установлена або переміщена у нову позицію натискання або утримуванням LMB в області прокручування на верху часолінії.
Позиція грання – Playhead може бути переміщена з кроком в один кадр шляхом натискання Left або Right, або ви можете стрибати на початковий чи кінцевий кадр, натискаючи Shift-Left або Shift-Right.
Діапазон Кадрів – Frame Range¶
Стандартно, Діапазон Кадрів – Frame Range установлюється з початком у кадрі 1 та з кінцем у кадрі 250. Ви можете змінити діапазон кадрів на верху справа заголовка Часолінії – Timeline header або у Властивостях Виводу – Output Properties.
Ключкадри – Keyframes¶
Для активного та вибраних об’єктів ключкадри показуються як діамантові форми.
Ви можете клацати для вибору одного за раз або вибирати кілька шляхом утримування Shift, або натягування коробки навколо ключкадрів. Ви можете далі переміщувати одиничні кадри шляхом перетягування їх, і ви можете переміщувати кілька одночасно шляхом натискання G та масштабувати їх за допомогою S.
Може бути увімкнено «Лише Вибрані Канали» – Only Selected Channels. «Часолінія > Огляд > Лише Вибрані Канали» – . Для Арматур – Armatures це буде показувати ключкадри об’єктів та ключкадри для активної та вибраних кісток поз.
Заголовок – Header¶
Випливні – Popovers¶
Випливне Програвання – Playback Popover¶
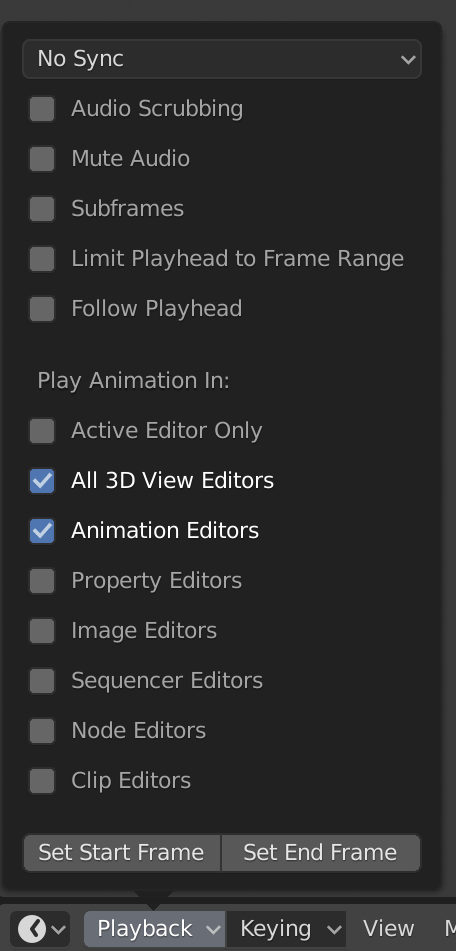
Випливне «Програвання» – Playback містить опції керування програванням анімації.
- Режим Синхронізації – Sync Mode
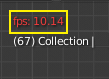
Червоним забарвлена частота відтворення FPS у 3D Огляді – 3D View.
60:54.75Коли ви граєте анімацію, частота кадрів показується на верху зліва 3D Огляду. Якщо сцена є деталізованою та програвання уповільнюється, то при заданій Частоті Кадрів – Frame Rate (дивіться Панель «Розмірності» – Dimensions Panel) ці опції використовуються для синхронізації програвання.
- Нема Синхронізації – No Sync
- Без синхронізації, грається кожен кадр.
- Пропуск Кадрів – Frame Dropping
- Пропускає кадри, якщо програвання є надто повільним.
- AV-синхронізація – AV-sync
- (Синхронізація Аудіо/Відео). Синхронізує з відліком аудіо, пропускає кадри, якщо програвання є повільним.
- Прокручування Аудіо – Audio Scrubbing
- Якщо ваша анімація має звук, то ця опція грає біти хвилі звуку, коли ви рухаєте позицію грання з LMB або стрілками клавіатури (як рухома позиція грання).
- Приглушити Аудіо – Mute Audio
- Приглушується звук з будь-якого джерела аудіо.
- Підкадри – Subframes
- Показуються та дозволяється змінювання під-кадрів поточної сцени.
- Ліміт Позиції грання у Діапазон Кадрів – Limit Playhead to Frame Range
- Не дозволяється вибирання кадрів поза діапазоном програвання за допомогою миші.
- Слідування за Позицією грання – Follow Playhead
- Редактори Анімації можуть бути укладені, щоб завжди наслідувати позицію індикатора часу при програванні анімації. Слідування буде відбуватися при анімуванні та зміні кадру. Коли курсор досягає кінця екрана, то наступний діапазон кадрів такої ж ширини буде показуватися.
- Лише Активний Редактор – Active Editor Only
- При гранні оновлює Часолінію – Timeline, якщо «Редактори Анімації» – Animation Editors та «Усі 3D Оглядвікна» – All 3D Viewports вимкнені.
- Усі 3D Оглядвікна – All 3D Viewports
- При гранні оновлює 3D Огляд – 3D View та Часолінію – Timeline.
- Редактори Анімації – Animation Editors
- При гранні оновлює Часолінію – Timeline, Аркуш Експозицій – Dope Sheet, Редактор Графів – Graph Editor, Секвенсер Відео – Video Sequencer.
- Редактори Властивості – Property Editors
- При гранні анімації це оновлює значення даної властивості в інтерфейсі користувача.
- Редактори Зображень – Image Editors
- Редактора Зображень – Image editor у режимі «Маска» – Mask.
- Редактори Секвенсера – Sequencer Editors
- При гранні оновлює Секвенсер Відео – Video Sequencer.
- Редактори Вузлів – Node Editors
- При відтворенні оновлює властивості Вузлів у Редакторах Вузлів – Node Editor.
- Редактори Кліпів – Clip Editors
- При відтворенні оновлює Редактор Відеокліпів – Movie Clip Editor.
Випливне Ключування – Keying Popover¶
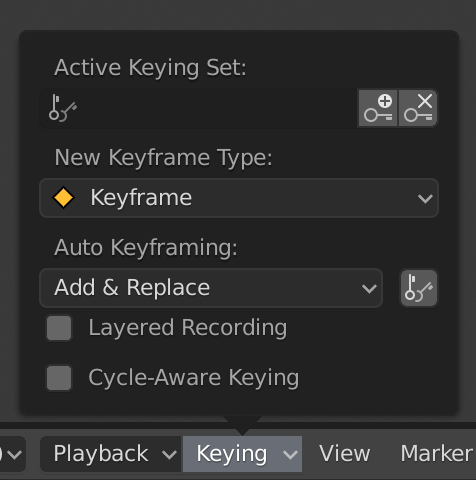
Випливне Ключування – Keying містить опції, що впливають на вставляння ключкадрів.
- Активний Набір Ключування – Active Keying Set
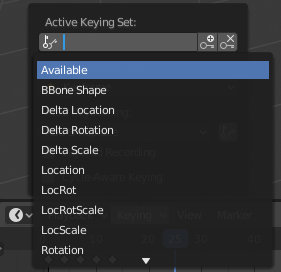
Набори Ключування на Часолінії.
Набори Ключування – Keying Sets – це набори каналів ключкадрів в одному місці. Вони зроблені, щоб користувач між записувати одночасно кілька властивостей за раз. При обраному наборі ключування, коли ви вставляєте ключкадр, Blender буде додавати ключкадри для цих властивостей в активному Наборі Ключування – Keying Set. Існують кілька вбудованих наборів ключування, наприклад LocRotScale, та також кастомні набори ключування. Кастомні набори ключування можуть бути визначені на панелях «Редактор Властивостей > Сцена > Набори Ключування + Активний Набір Ключування» – .
- Вставити Ключкадри – Insert Keyframes (іконка з плюсом)
- Вставляє ключкадри на поточному кадрі для властивостей в активному Наборі Ключування – Keying Set.
- Видалити Ключкадри – Delete Keyframes (іконка з мінусом)
- Видаляє ключкадри на поточному кадрі для властивостей в активному Наборі Ключування – Keying Set.
- Тип Нового Ключкадру – New Keyframe Type
- Типи Ключкадрів – Keyframe Types при вставлянні.
- Режим Авто-Ключкадрування – Auto-Keyframing Mode
Це керує тим, як працює режим авто-ключкадрування. Тільки один режим може використовуватися одночасно.
- Додання і Заміна – Add & Replace
- Додає або заміняє наявні ключкадри.
- Заміна – Replace
- Лише заміняє наявні ключкадри.
- Авто Набір Ключування – Auto Keying Set (іконка з двома ключами)
- При увімкненні, «Авто Ключкадр» – Auto Keyframe буде вставляти нові ключкадри для властивостей в активний Набір Ключування – Keying Set.
- Нашаровуване Записування – Layered Recording
- Додає нову Стежку НЛА – NLA Track та смужку для кожної петлі/проходу, зробленої над анімацією, щоб дозволити не-руйнівне підправлення.
- Ключування з Обізнаністю про Зацикленість – Cycle-Aware Keying
При вставлянні ключкадрів у тривіально циклічні криві – trivially cyclic curves спеціальне обробляння застосовується для бережіння цілісності циклу (більш корисно при підправленні установленого циклу):
- Якщо вставляння ключа пробується поза головним діапазоном часу для циклу, то воно перерозкладається назад всередину цього діапазону.
- При перезаписуванні одного з кінцевих ключів інший оновлюється відповідно.
Керувальники Заголовка – Header Controls¶
Керувальники у заголовку Часолінії.

Керувальники заголовка Часолінії.
Керувальники Транспортування – Transport Controls¶
Ці кнопки використовуються для установлення, грання, перемокти, Позиції грання – Playhead.
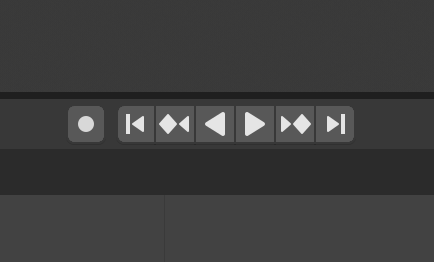
Керувальники транспортування.
- Стрибнути на початок чи перше – Jump to start (⏮) Shift-Ctrl-Down, Shift-Left
- Це установлює курсор часу на початок діапазону кадрів.
- Стрибнути на попередній ключкадр – Jump to previous keyframe (⏪︎) Down
- Це установлює курсор часу на попередній ключкадр.
- Перемотка – Rewind (◀) Shift-Alt-A
- Це грає послідовність анімації навпаки, у зворотному порядку. При гранні кнопка грання перемикається на кнопку паузи.
- Грання – Play (▶) Alt-A
- Це запускає грання послідовності анімації. При гранні кнопка грання перемикається на кнопку паузи.
- Стрибнути до наступного ключкадра – Jump to next keyframe (⏩︎) Up
- Це установлює курсор часу у наступному ключкадрі.
- Стрибнути у кінець – Jump to end (⏭) Shift-Ctrl-Up, Shift-Right
- Це установлює курсор часу на кінець діапазону кадрів.
- Пауза – Pause (⏸) Alt-A
- Це зупиняє грання анімації.
Керувальники Кадру – Frame Controls¶
- Поточний Кадр – Current Frame Alt-Wheel
- Поточний кадр діапазону анімації/відтворення. Також це позиція грання – Playhead.
- Діапазон Передогляду – Preview Range (іконка з годинником)
- Це тимчасовий діапазон кадрів, використовуваний для передоглядання меншої частини повного діапазону. Діапазон передогляду впливає лише на оглядвікно, не на рендерений вивід. Дивіться Діапазон Передогляду – Preview Range.
- Стартовий Кадр – Start Frame
- Стартовий кадр діапазону анімації/програвання.
- Кінцевий Кадр – End Frame
- Кінцевий Кадр діапазону анімації/програвання.
Керувальник Ключкадрів – Keyframe Control¶
- Авто Ключкадр – Auto Keyframe
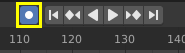
Авто вставлення Ключкадрів на Часолінії.
Кнопка запису вмикає Auto Keyframe: Це буде додавати та/або замінювати наявні ключкадри для активного об’єкта, коли ви будете трансформувати його у 3D Огляді – 3D View.
Наприклад, при увімкненні, спершу установіть Позицію грання – Playhead у бажаний кадр, далі перемістіть об’єкт у 3D Огляді або задайте нове значення для його властивості в інтерфейсі користувача.
Коли ви це зробите (задасте нове значення для властивостей), то Blender додасть ключкадри у поточному кадрі для властивостей, які були трансформовані. Іншими випадками використання є Режим Польоту/Ходьби – Fly/Walk Mode для запису шляху ходіння/літання та Блокування Камери з Оглядом – Lock Camera to View для запису навігації в огляді камери.
Примітка
Зауважте, що «Авто Ключкадр» – Auto Keyframe працює тільки для властивостей трансформування (об’єктів та кісток) у 3D Оглядах (тобто, ви не можете використовувати його для анімування кольорів матеріалу у Редакторі Властивостей – Properties editor…).