Мітки – Markers¶
Мітки використовуються для позначення ключових моментів або значних подій у межах анімації. Наприклад, це можуть бути – анімація персонажа починається, камера змінює позицію або двері відкриваються. Мітки можуть мати значущі імена, що полегшує орієнтування по них. Вони доступні у багатьох редакторах Blender’а.
Примітка
На відміну від ключкадрів, мітки завжди розміщуються у цілому кадрі, ви не можете задати мітку у кадрі 2.5.
Мітки можуть створюватися та редагуватися у наступних редакторах:
- Редактор Графів – Graph Editor
- Аркуш Експозицій – Dope Sheet
- Редактор НЛА – NLA Editor
- Video Sequence Editor
- Часолінія – Timeline
Примітка
Мітка, створена в одному з цих редакторів, буде також показуватися у всіх інших редакторах, які підтримують мітки.
Типи – Types¶
Besides standard markers, pose markers are another type of markers, which are specific to armatures and shape keys. They are used to denote poses in the Action Editor mode and Shape Keys Editor of Dope Sheet.
Візуалізація – Visualization¶
Стандарт – Standard¶
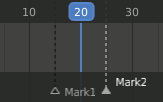
Most of the editors visualize markers as small white triangles in a separate row at their bottom, empty if unselected or filled if selected.
Якщо вони мають ім’я, це показується справа від них білим кольором.
Вертикальні пунктирні лінії можуть бути увімкненні через опцію меню «Огляд > Показ Ліній Міток» – .
3D Viewport¶
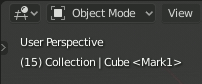
The 3D Viewport does not allow you to create, edit or remove markers, but it shows their name in the Object Info in the upper left corner, when on their frame.
Мітки Поз – Pose Markers¶
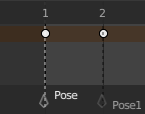
Мітки поз показуються діаманто-подібною іконкою у редакторі Аркуш Експозицій – Dope Sheet. У Редакторі НЛА – NLA Editor мітки поз показуються як червоні пунктирні лінії.
Додання Мітки – Add Marker¶
Орієнтир – Reference
| Режим – Mode: | Усі режими |
|---|---|
| Меню – Menu: | «Мітка > Додати Мітку» – |
| Скорочення – Hotkey: | |
| M | |
Найпростіший спосіб додати мітку – це перемістити курсор часу у кадр, в якому ви хочете, щоб вона показувалася, та натиснути M.
Підказка
Мітки можуть також додаватися під час програвання.
Мітки Поз – Pose Markers¶
If Show Pose Markers is checked, a pose marker and a new pose in the Pose Library are added.
Вибирання – Selecting¶
Орієнтир – Reference
| Режим – Mode: | Усі режими |
|---|---|
| Скорочення – Hotkey: | |
| LMB | |
Клацайте LMB на трикутнику мітки для її вибрання. Використовуйте Shift-LMB для вибирання кількох міток одночасно.
У Редакторі Графів – Graph Editor, Аркуші Експозицій – Dope Sheet, Редакторі НЛА – NLA Editor та Редакторі Послідовностей Відео – Video Sequence Editor ви можете також вибирати усі мітки за допомогою A одночасно з наведенням миші над рядом міток та застосовувати засоби вибрання, як «Вибір Коробкою» – Box Select тощо (як звичайно, LMB для вибирання, RMB для зневибирання). Відповідні опції виділення також доступні у меню «Вибір» – Select цих редакторів.
Редагування – Editing¶
Дублювання Мітки – Duplicate Marker¶
Орієнтир – Reference
| Режим – Mode: | Усі режими |
|---|---|
| Меню – Menu: | «Мітка > Дублювати Мітку» – |
| Скорочення – Hotkey: | |
| Shift-D | |
Ви можете дублювати вибрані мітки, натиснувши Shift-D. Після дублювання нові мітки автоматично поміщаються у режим вибору, а отже ви можете зразу їх перемістити у бажану локацію.
Примітка
Зауважте, що на відміну від інших операцій дублювання у Blender’і, імена дубльованих міток взагалі не змінюються (жоден числовий лічильник типу .001 не додається).
Дублювання Мітки у Сцену – Duplicate Marker to Scene¶
Орієнтир – Reference
| Режим – Mode: | Усі режими |
|---|---|
| Меню – Menu: | «Мітка > Дублювати Мітку у Сцену» – |
Дублює вибрані мітки в іншу сцену.
Видалення Міток – Deleting Markers¶
Орієнтир – Reference
| Режим – Mode: | Усі режими |
|---|---|
| Меню – Menu: | «Мітка > Видалити Мітку» – |
| Скорочення – Hotkey: | |
| X | |
Для видалення вибраних міток просто натисніть X та підтвердьте спливне повідомлення клацком LMB.
Перейменування Мітки – Rename Marker¶
Орієнтир – Reference
| Режим – Mode: | Усі режими |
|---|---|
| Меню – Menu: | «Мітка > Перейменувати Мітку» – |
| Скорочення – Hotkey: | |
| Ctrl-M | |
Наявність десятків міток, розкиданих по часолінії вашої сцени, не допоможе вам сильно, допоки ви не знатимете, для чого вони там стоять. Ви можете перейменувати мітку, виділивши її, натиснувши Ctrl-M, увівши ім’я та клацнувши по кнопці OK.
Переміщення Мітки – Move Marker¶
Орієнтир – Reference
| Режим – Mode: | Усі режими |
|---|---|
| Меню – Menu: | «Мітка > Перемістити Мітку» – |
| Скорочення – Hotkey: | |
| G | |
Після вибрання однієї чи кількох міток, натисніть G, одночасно наводячи мишу над смугою міток, для їх переміщення, та підтвердьте це переміщення за допомогою LMB або Return (як звичайно, касування переміщення здійснюється RMB або Esc). Або тягніть їх за допомогою LMB.
Стандартно, ви переміщуєте мітки з кроком в один кадр, але якщо ви утримуєте при цьому натисненою Ctrl, то мітки переміщуватимуться з кроком в одну секунду (відповідно до частоти кадрів сцени FPS).
Показ Міток Поз – Show Pose Markers¶
Орієнтир – Reference
| Режим – Mode: | todo <2.8 |
|---|---|
| Редактор – Editor: | |
| Редактор Дій – Action Editor та Редактор Ключів Форм – Shape Keys Editor | |
| Меню – Menu: | «Мітка > Показ Міток Поз» – |
Мітки поз можуть редагуватися та показуються тільки у Редакторі Дій – Action editor або Редакторі Ключів Форм – Shape Keys editor шляхом вмикання стяга «Мітка > Показ Міток Поз» – .
Зроблення Міток Локальними – Make Markers Local¶
Орієнтир – Reference
| Режим – Mode: | Усі режими |
|---|---|
| Меню – Menu: | «Мітка > Зробити Мітки Локальними» – |
Можливим є конвертування стандартних міток у мітки поз за допомогою команди «Мітка > Зробити Мітки Локальними» – . Зауважте, що початкова мітка зникає. Якщо ви хочете зберегти оригінал мітки, то спочатку дублюйте її перед конвертуванням.
Стрибок на Наступну/Попередню Мітку – Jump to Next/Previous Marker¶
Орієнтир – Reference
| Режим – Mode: | Усі режими |
|---|---|
| Меню – Menu: | «Мітка > Стрибок на Наступну/Попередню Мітку» – |
Переміщує позицію грання на наступну/попередню мітку відносно поточної позиції грання.
Прив’язання Камери до Мітки – Bind Camera to Marker¶
Орієнтир – Reference
| Редактор – Editor: | |
|---|---|
| Часолінія – Timeline | |
| Меню – Menu: | «Мітка > Прив’язати Камеру до Міток» – |
| Скорочення – Hotkey: | |
| Ctrl-B | |
Bind Camera to Markers є спеціальним оператором, що доступний лише у редакторі «Часолінія» – Timeline. Цей оператор дозволяє використовувати мітки для задання активного об’єкта як активної камери.
Для використання цього оператора виберіть об’єкт, що має стати активною камерою, та виберіть мітку для прив’язання до неї активної камери. Якщо жодна мітка не вибрана, коли виконується цей оператор, то буде додана нова мітка. Коли об’єкт прив’язується до мітки, то ця мітка буде перейменована іменем цього активного об’єкта. Ці мітки також мають іконку камери поруч зліва від імені для легкого відрізнення їх від інших інформативних міток
Ці мітки можуть бути переміщені для зміни кадру, в якому активна камера змінюється на об’єкт, до якого ця мітка прив’язана.