Призначення – Assignment¶
Орієнтир – Reference
- Панель – Panel
«Матеріал > Гнізда Матеріалів» – menuselection:Material –> Material Slots
Матеріали – блоки даних, що можуть бути створені та потім призначені для одного або більше об’єктів.
Об’єкт може також мати кілька одночасно матеріалів, призначених у різні гнізда матеріалів, які відповідають різним частинам об’єкта. Якщо бажаним є плавний перехід між матеріалами, то змішування вузлів шейдерів за допомогою Mix shader є кращим рішенням.
Гнізда Матеріалів – Material Slots¶
Гнізда матеріалів пов’язують матеріали з об’єктами та сітями.
Стандартно об’єкти мають лише одне гніздо матеріалу, яке призначає матеріал для всього об’єкта. Якщо різні частини сіті потребують різні матеріали, то можуть бути створені кілька гнізд матеріалів.
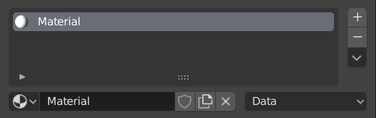
Панель гнізд матеріалів.¶
Список Гнізд – Slot List¶
Гнізда матеріалів об’єкта та активний матеріал показуються в огляді списком – List View.
- Додати Гніздо Матеріалу – Add Material Slot
Додається нове гніздо матеріалу на об’єкт.
- Вилучити Гніздо Матеріалу – Remove Material Slot
Вилучається гніздо матеріалу з об’єкта.
- Копіювати Матеріал – Copy Material
Копіюються вузли шейдерів та устави матеріалу у буфер обміну.
- Вставити Матеріал – Paste Material
Вставляються вузли шейдерів та устави матеріалу з буфера обміну.
- Копіювати Матеріал на Вибране – Copy Material to Selected
Копіюється таке ж призначення матеріалу з активного на інші вибрані об’єкти.
Блок Даних – Data-Block¶
- Material – Матеріал
Меню блоку даних – Data-Block Menu матеріалів для вибраного гнізда з матеріалом. Тут нові матеріали можуть бути створені або наявні матеріали можуть вибиратися для гнізда матеріалу.
- Пов’язання Блока Даних – Data-block Links
Визначає, чи буде матеріал пов’язаний до Об’єкта – Object, чи до даних об’єкта – Data.
Вибірник «Пов’язання» – Link має два варіанти, Data – «Дані» та Object – «Об’єкт». Ці два варіанти у меню визначають чи буде матеріал пов’язаний до Об’єкта – Object, чи до даних об’єкта – Data (наприклад, сіті чи кривої). Пункт меню «Дані» – Data визначає, що цей матеріал буде пов’язано до блоку даних сіті, який, у свою чергу, пов’язується до блоку даних об’єкта. Пункт меню «Об’єкт» – Object визначає, що матеріал буде пов’язаний безпосередньо до блоку даних об’єкта.
This has consequences of course. For example, different objects may share the same mesh data-block. Since this data-block defines the shape of the object any change in Edit Mode will be reflected on all of those objects. Moreover, anything linked to that mesh data-block will be shared by every object that shares that mesh. So, if the material is linked to the mesh, every object will share it.
З іншого боку, якщо матеріал пов’язано безпосередньо до блоку даних об’єкта, то об’єкти можуть мати різні матеріали й все ще спільно використовувати одну і ту ж сіть.
Коротке пояснення: якщо матеріал під’єднано до об’єкта, то ви можете мати різні примірники одних і тих же Даних Об’єкта, що використовують різні матеріали. Якщо матеріал пов’язано до даних сітей, то останнє не можливо. Дивіться детальніше Data System.
Режим Редагування – Edit Mode¶
To assign materials to different parts of a mesh, enter Edit Mode on the mesh. Additional buttons will then appear in the material slots panel.
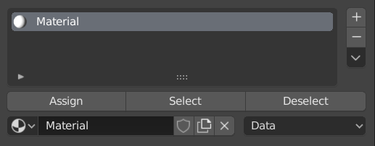
Material slots panel in Edit Mode.¶
- Assign – Призначення
Призначається активні гніздо матеріалу та матеріал для вибраних граней у сіті, штрихах у нарисному олівці Grease Pencil та подібно для інших типів об’єктів.
- Вибір – Select
Вибираються грані, призначені для активного гнізда матеріалу.
- Зневибір – Deselect
Зневибираються грані, призначені для активного гнізда матеріалу.
Повторне Використання Наявних Матеріалів – Reusing Existing Materials¶
Blender побудований так, щоб давати вам змогу повторно використовувати будь-що, включаючи устави матеріалів, між багатьма об’єктами. Замість створення дублікатів матеріалів ви можете просто повторно використати наявний вже матеріал. Існують кілька способів це робити за допомогою меню блоку даних Матеріалу:
Одиничний Об’єкт – При вибранні одного об’єкта клацніть на кнопці з іконкою сфери, що зліва від імені Матеріалу. З’явиться спливне меню, що показує усі матеріали, доступні у поточному blend-файлі. Для призначення одного з них просто клацніть ЛКМ на ньому.
Порада
Пошук Матеріалів
Поле пошуку внизу списку матеріалів дозволяє вам шукати їх за іменами у цьому списку. Наприклад, при уведенні слова «wood» усі наявні матеріали відфільтруються так, що залишаться показуватися тільки матеріали, що містять це слово «wood».
Багато Об’єктів – У 3D View – 3D Огляді при вибранні кількох об’єктів натиснення Ctrl-L дає змогу швидко пов’язати до усіх вибраних об’єктів матеріал (або інші властивості, аспекти) активного об’єкта – active object. Дуже це корисно, коли для вас потрібно задати для великої кількості об’єктів однаковий матеріал; просто виберіть їх усіх та виберіть останнім об’єкт, який має бажаний матеріал, та скористайтеся спливним меню за Ctrl-L для пов’язування їх із матеріалом на цьому останньому об’єкті. (Дивіться детальніше Поради щодо Пов’язання даних при Створюванні.)
Видаляння Матеріалу – Deleting a Material¶
Для видалення матеріалу виберіть потрібний матеріал та клацніть на кнопці з «X» в його блоці даних.
Хоча, матеріал, начебто, зникає негайно, дія команди Delete може залежати від того, як матеріал використовується деінде.
If the material is linked to the object and there are other objects which use this material, then the material will be removed from that object (but remain on all its other objects).
Якщо увімкнена кнопка «Fake User» – «Псевдо Користувач» у блоці матеріалу, то такий матеріал буде залишено у blend-файлі, коли цей файл збережеться, навіть якщо матеріал не має жодного користувача для нього.
Тільки, якщо матеріал немає жодних (0) «реальних» користувачів та для нього не увімкнено властивість «Псевдо Користувач» – «Fake», то після закриття програми цей матеріал буде остаточно видалений. Зауважте, що він все ще залишатиметься видимим у списку матеріалів, допоки його blend-файл не буде закрито, та зникне після перевідкриття його blend-файлу.
Кілька одночасно Матеріалів – Multiple Materials¶
Зазвичай, різні кольори та візерунки на об’єкті досягаються шляхом додання текстур у матеріали. Проте, у деяких випадках ви можете отримати кілька одночасно кольорів на об’єкті шляхом призначення різних матеріалів на окремі грані об’єкта.
Для призначення різних матеріалів на різні грані одного і того ж об’єкта можна скористатися опціями Гнізд Матеріалів у заголовку панелі «Матеріал».
Робпотік для призначення другого матеріалу на деякі грані одного і того ж об’єкту шляхом покриття базового матеріалу є наступним:
У Режимі Об’єкта – Object Mode призначте базовий матеріал для об’єкта повністю.
Створіть/виберіть другий матеріал (увесь об’єкт забарвиться цим новим матеріалом).
In the Active Material list, reselect the base material.
Go into Edit Mode and Face Select (a new list appears above the Active Material list with Assign/Select/Deselect buttons).
Виберіть грань/грані, що мають бути забарвлені другим матеріалом.
In the Object Material Slots list, click the
+button to create a new slot, and while this is still active, click on the second material in the Available Materials list.Click the Assign button, and the second material will appear on the selected object faces.
Ви можете також зробити цей новий матеріал копією наявного матеріалу, додавши такий блок даних:
Виберіть об’єкт, виберіть матеріал, клацніть RMB та скопіюйте дані в обмін-буфер. Після перейменування матеріалу клацніть «Link: Data» для пов’язування з наявним матеріалом. Продовжуйте призначати на грані при потребі. Примітка: Якщо ви зміните матеріал на оригінальному об’єкті, то колір на новому об’єкті зміниться також.