Creating Meta-rigs – Створювання Мета-оснасток
Додайте одиничну кістку через меню .
Перейдіть у режим редагування Edit Mode для арматури та побудуйте мета оснастку на основі зразків або типів Rigify.
Визначте шари Rigify, групування кісток та набори вибрання.
У властивостях арматури клацніть на кнопці «Генерування» – Generate для генерування оснастки.
How Rigify Works – Як Працює Rigify
- Мета-оснастки Meta-Rigs Rigify розділяються на кілька під-оснасток Sub-Rigs
Мета-оснастка – це зібрання ланцюгів кісток. Ланцюг кісток ідентифікується атрибутом Connected. Ланцюги кісток можуть надалі з’єднаними шляхом приріднювання їх без використання атрибута Connected (тобто, використовуючи опцію Keep Offset при приріднюванні).
- Кастомний атрибут установлюється на першій кістці ланцюга під-оснастки
Кожна перша кістка ланцюга кісток має кастомний атрибут, який є кастомною властивістю Rigify, що ідентифікує тип під-оснастки. Під час генерації Rigify визначатиме, які керувальники та кістки деформи будуть створюватися оброблянням мета-оснастки від першої до останньої кістки кожного ланцюга.
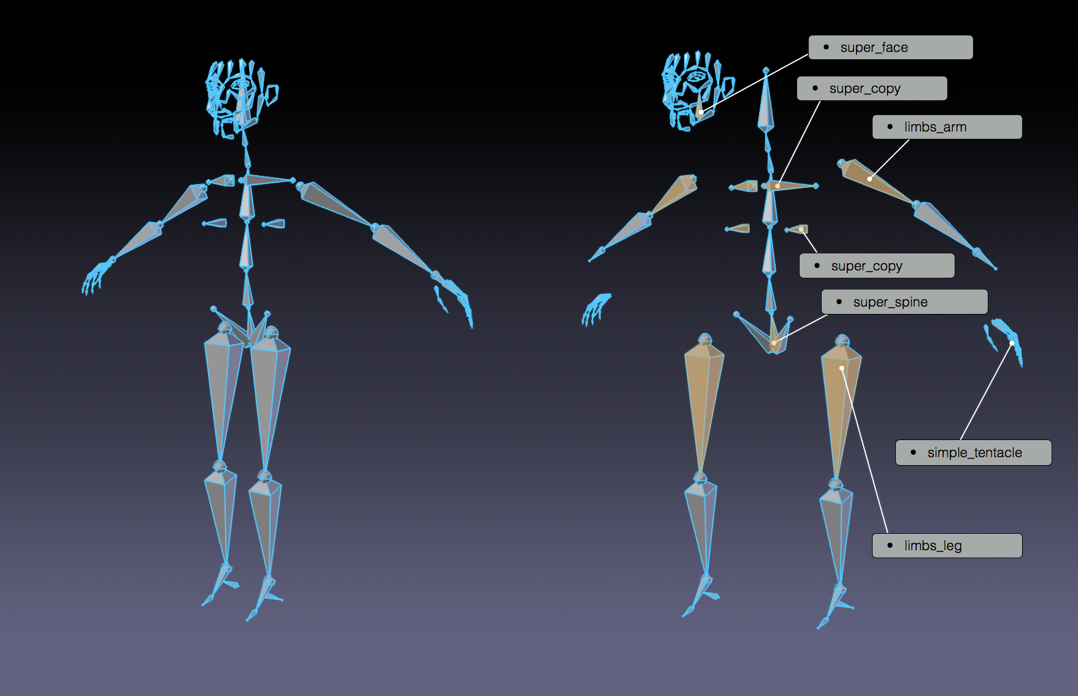
Мета-оснастка людини розділена на зразки.
- Нові мета-оснастки створюються, збираючи зразки під-оснасток
Оскільки мета-оснастка є просто колекцією під-оснасток, то нові мета-оснастки можуть будуватися шляхом збирання під-оснасток різними способами. Таким чином безконечна кількість мета-оснасток може бути побудована з тих самих блоків оснащування.
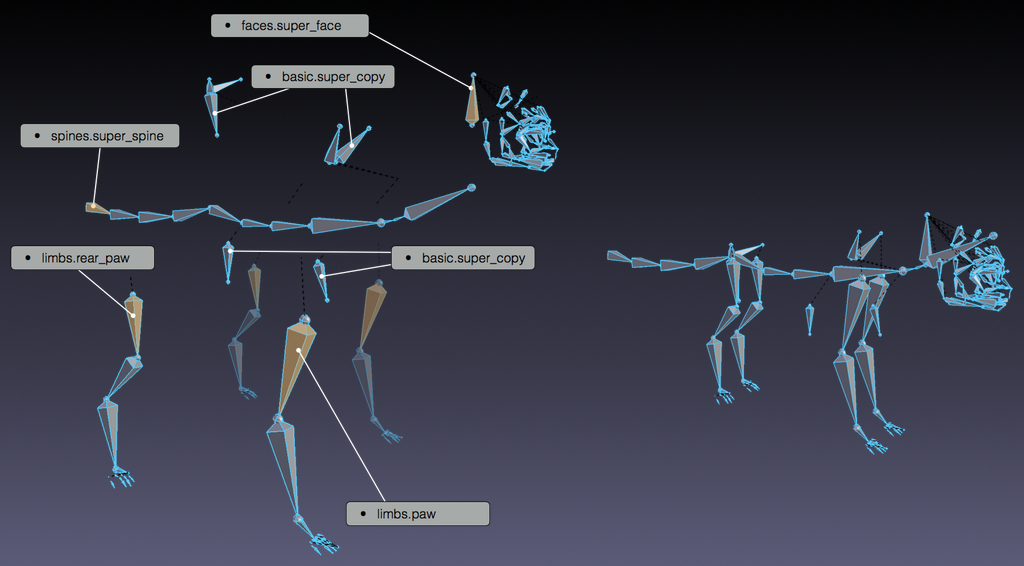
Мета-оснастка людини розділена на зразки.
- Всі механіки, деформаційні кістки та віджет створюються одним клацанням
Мета-оснастка містить більше інформації, ніж візуалізовані кістки. Фактично, під час генерації Rigify ідентифікуватиме кожен тип під-оснастки та, залежно від вибраних опцій, створюватиме всі ускладнені керувальники, перемикачі та деформувальні кістки за допомогою одного клацання.
Creating a new Meta-rig – Створювання нової Мета-оснастки
Add a new Armature Object – Додання нового Об’єкта Арматури
Орієнтир – Reference
- Режим – Mode
Режим Об’єкта – Object Mode
- Меню – Menu
– «Додання > Арматура > Одинична Кістка»
- Shortcut – Скорочення
Shift-A
Будування вашої власної мета-оснастки з нуля вимагає для роботи об’єкт арматури. Просто додайте одиничну кістку з меню Add.
Порада
На цій стадії іменування ново доданої арматури «мета-оснастки» є хорошою ідеєю. Ви можете зробити це будь-коли (або зовсім не робити), але пропонується зробити це перед тим, як продовжувати, щоб завжди було зрозуміли, над якою арматурою вам слід працювати під час редагування структури мета-оснастки.
Editing the Armature – Редагування Арматури
Тепер, коли є об’єкт арматури для роботи – з вибраною цією арматурою – увійдіть у режим редагування Edit Mode. Будування мета-оснастки з нуля в режимі редагування Edit Mode може робитися двома способами:
Додавання зразків оснастки.
Створювання ланцюгів кісток.
Adding Samples (Basic) – Додавання Зразків (Базово)
Додання зразків у режимі редагування Edit Mode є хорошим способом почати будувати мета-оснастку. Таким чином ви можете ознайомитися з доступними будівельними блоками та тим, як вони призначені для використання. Для додання зразка оснастки:
Перейдіть у вкладку Armature.
Прокрутіть вниз на панель Rigify.
Виберіть зразок зі списку.
Клацніть на кнопці Add sample.
Відредагуйте позиції кісток для узгодження з вашим персонажем.
Щодо списку доступних зразків дивіться сторінку Rig Types.
Using Rig Types (Advanced) – Використовування Типів Оснастки (Просунуто)
Створіть ваші ланцюги кісток у режимі редагування Edit Mode.
Призначте коректний тип оснастки для першої кістки кожного ланцюга у режимі пози Pose Mode.
Примітка
Кожна під оснастка має необхідну кількість кісток як увід. Якщо ви не впевнені щодо використання властивостей типів оснасток, то додайте зразок оснастки для вашої арматури, щоб подивитися, як це передбачається використовувати.
Custom Root Bone – Кастомна Коренева Кістка
Якщо мета-оснастка містить кістку з іменем «root», то вона використовується як коренева кістка керування замість створення нової для цього. Це дозволяє змінювати позицію спокою кореневої кістки, призначати кастомний віджет або додавати кастомні властивості для цієї кістки.
Кастомна коренева кістка повинна використовувати тип basic.raw_copy під-оснастки, явно або неявно без вибору жодного типу.
Layers, Bone Groups & Selection Sets – Шари, Груп Кісток та Набори Вибрання
Armature Layers – шари арматури зазвичай використовуються для ізолювання кісток. Rigify може використовувати переваги шару арматури для генерування додаткових функціональностей та інтерфейсу користувача для фінальної оснастки. Шари Rigify показуються у вертикальній розставі всередині їх власної окремої панелі, названої Rigify Layer Names.
Перший стовпець показує номер шару.
Другий стовпець – це перемикач показу.
Цей перемикач керує видимістю шару арматури. Він має такий же ефект, як і вмикання/вимикання видимості шару з верхнього меню шарів арматури. Він тут просто перерисований для простоти.
Третій стовпець установлює специфічне ім’я шару, що буде використовуватися для побудови інтерфейсу користувача фінальної оснастки. Якщо встановлено, то кнопка із зазначеним іменем буде створена в rig_ui для керування видимістю цього конкретного шару арматури. Якщо шар містить принаймні одну кістку, але поле його імені порожнє, то кнопка без імені буде створена в інтерфейсі користувача оснастки.
Четвертий стовпець визначає, в якому ряді інтерфейсу користувача кнопка шару буде створюватися.
Ці числа визначають порядок шарів в інтерфейсі користувача та будуть ігнорувати дійсний номер шару. Якщо два шари мають однаковий номер ряду, то їх кнопки інтерфейсу користувача будуть створені в одному і тому ж ряду.
П’ятий стовпець – це перемикач для набору вибрання.
Якщо увімкнено, то набір вибрання з таким іменем буде створений та асоційований з фінальною оснасткою.
Шостий стовпець визначає групування кісток Rigify Bone Grouping.
Якщо групи кісток Rigify Bone Groups установлено, то користувач може зробити асоціацію між кістками на шарі та зазначеною групою кісток зі списку. Керувальники на фінальній оснастці успадкують групування кісток через це значення.
Сьомий стовпець показує – якщо задано – ім’я асоційованої групи кісток.
Щоб використовувати групи кісток Bone Groups у полях Rigify Layer Names, Rigify Bone Groups повинні бути задані через специфічну панель. Зазвичай ця панель показується зразу під панеллю Rigify Layer Names.
Rigify Bone Groups використовуються для визначення кольорів кісток на фінальній оснастці. Верхні два ряди панелі Rigify Bone Groups використовуються для визначення кольорів загальної поведінки кісток. Зазвичай теми кольорів використовують градієнт кольорів для визначення різних станів кісток: стандартний, вибраний та активний. Коли кілька тем кольорів використовуються в одній і тій же оснастці, ідентифікування того, яка кістка є вибраною або активною, може бути складним, оскільки кожен колір буде мати свій відповідний стан.
Для заміщення цієї поведінки Rigify Bone Groups об’єднує активний та вибраний стани під одним кольором. Це визначається двома значеннями:
- Unified Selected/Active Colors – Об’єднані Кольори Вибране/Активне
Коли ця опція активна, то додання групи кісток у список буде завжди тримати кольори узгодженими. Коли схема кольорів додається як з теми, то ця схема кольорів завантажується як є. Клацніть на кнопці Apply, щоб присилувати систему об’єднати кольори вибраного та активного станів.
- Selected/Active Colors – Кольори Вибране/Активне
Ці два поля кольору визначаються відповідно кольори вибраного Selected та активного Active станів. Стандартно Rigify зчитує ці кольори з теми, визначеної користувачем в уподобаннях Blender. Таким чином кольори Selected/Active можуть завжди мати передбачувану та узгоджену поведінку в інтерфейсі користувача. Ці кольори можуть кастомізуватися шляхом клацання на полі кольору поруч. Для скидання їх до значення поточної теми Blender просто клацніть на кнопці з іконкою оновлення.
Bone Groups can be added and deleted as done in the general Bone Group panel
by clicking on the + or - buttons.
All Bone Groups can be deleted at once by clicking on the Specials menu.
Для додання передвизначеного списку Rigify Default Bone Groups клацайте на кнопці Add Standard.
Для додання конкретної теми з її власною схемою кольорів виберіть її зі списку та клацніть на кнопці Add From Theme.