Pose Library – Бібліотека Поз
This section describes the pose library, which is based on the Asset Browser – Браузер Активів. For an overview of the asset system, see the Asset Libraries – Бібліотеки Активів section.
Примітка
At the moment of writing, the pose library is meant to be used in Pose Mode. In other words, it only works when posing an armature, and not for general object animation.
What is a Pose Asset? – Що таке Актив Поз?
Актив поз pose asset є дією, що відмічена як актив – marked as asset, та що містить дані з точно одним кадром анімації. Зазвичай вони створюються за допомогою кнопки Create Pose Asset – «Створення Активу Поз» (дивіться нижче), але будь-яка дія, що ключована на точно одному кадрі, може бути видима, як актив поз.
Кожна поза в бібліотеці зберігається в її власному блоці даних дії. Це означає, що вона може мати власне ім’я, власне зображення передогляду та можу організовуватися в Asset Catalogs.
Creating a Pose Library – Створення Бібліотеки Поз
Файл бібліотеки поз pose library file є типово blend-файлом, що призначений для поз. Він може пов’язуватися з персонажем, реквізитом тощо, що може далі використовуватися не лише для створення поз, а також для рендерингу передоглядів – rendering previews.
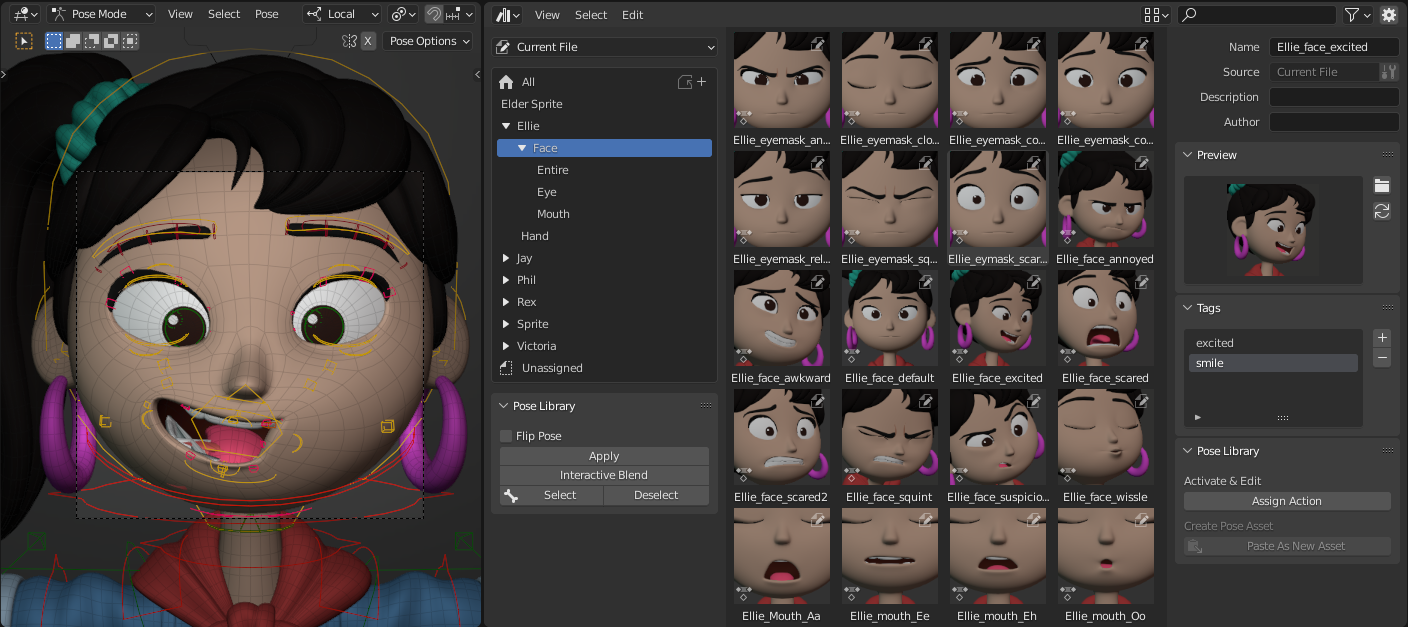
Приклад бібліотеки поз для персонажа Ellie із Sprite Fright.
Pose Creation via Action Editor – Створення Пози за допомогою Редактора Дій
Для створення пози в бібліотеці з редактора дій Action Editor, позуйте персонаж, виберіть відповідні кістки та клацніть на кнопці Create Pose Asset – «Створення Активу Поз». Це створить нову позу дії Action, яка міститиме ключі для поточного значення локації, обертання, масштабу кожної кістки та властивості згинних кісток Bendy Bone.
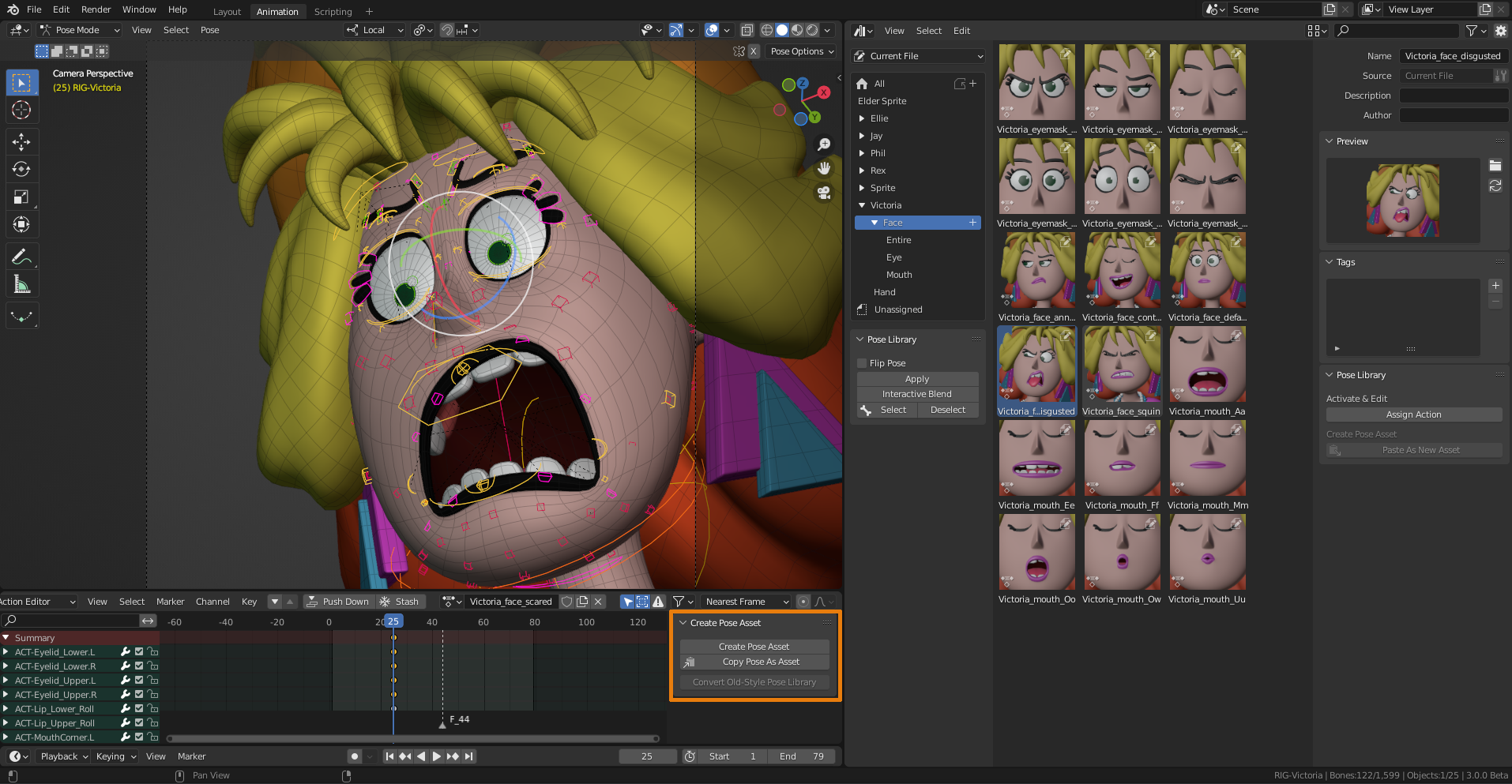
Для створення нового активу поз скористайтеся кнопкою Create Pose Asset у редакторі дій Action editor.
Створена Дія тепер призначена арматурі. Це дає змогу інспектувати, які кістки включені та щось підправити. У цьому відношенні це є дією Action, як і будь-які інші, і ви можете додавати або вилучати ключі, як зазвичай. Просто переконайтеся, що ключі всі знаходяться на одному і тому ж кадрі, щоб зберігати це як «позу», а не як «сніпет анімації»; останнє не підтримується на цей момент.
Відповідно до її назви, кнопка Create Pose Asset – «Створення Активу Поз» автоматично відмічає дію Action як актив Asset. Це не тільки робить її доступною в бібліотеці поз, а також діє як фейковий користувач, щоб гарантувати, що ця дія Action не втратиться, якщо ви знепризначите, скасуєте призначення її з арматури.
The Create Pose Asset button is also available in the 3D Viewport sidebar. This button acts almost the same as the one in the Action Editor, except for one thing: it will not assign the newly created Action. Doing so would be invisible, as the pose doesn’t change and the name of the current Action is not shown in the viewport. The pose asset can still be renamed in the Asset Browser. There you can also click the Assign Action button to explicitly assign the selected pose asset as the armature’s active Action.
Примітка
Кнопка Create Pose Asset створює нову дію Action. Для переконання, що це дійсно видно в інтерфейсі користувача, щоб ви знали, що щось відбулося, вона намагається переконатися, що браузер активів Asset Browser показує новостворений актив поз. Через це, вона вимагає, що був видимим браузер активів Asset Browser і щоб він був установлений показувати бібліотеку активів поточного файлу Current File.
Це особливо доречно для активів поз у порівнянні з іншими активами. Ви не можете відмічати об’єкт як актив кілька разів, але ви можете створити десять активів поз з однієї й тієї ж пози персонажа.
Pose Creation from Existing Animation – Створення Пози з Наявної Анімації
Аніматори часом їдять та дихають, тому є неабиякий шанс, що ви вже маєте деякі пози, вишикувані на часолінії. Створення активу поз з наявної анімації є значною мірою таким самим, як описано вище, з кількома тонкими відмінностями:
Перейдіть у кадр з позою, яку ви хочете перетворити в актив.
Виберіть відповідні кістки так клацніть на кнопці Create Pose Asset – «Створення Активу Поз» у редакторі дій Action Editor.
Це створює дію Action, як і раніше, але цього разу це також включає будь-яку властивість кістки, що вже ключована на поточному кадрі. Іншими словами: будь-яка властивість кістки (звичайна чи кастомна), що показується жовтим в інтерфейсі користувача, буде включена в актив поз. Це дає можливість також включити властивості, що керують перемиканням IK/FK, наприклад. Як і для пози, поточне значення копіюється в актив поз, а не ключоване значення.
Blender зберігає те, яка дія була попередньо призначена арматурі.
Тепер нова дія Action пози призначається арматурі, тож ви можете дати їй ім’я та інспектувати/наладжувати її вміст.
Клацніть на кнопці Restore Previous Action – «Відновлення Попередньої Дії» (ікона з чорною стрілкою), що показується біля кнопки Create Pose Asset. Це перепризначає попередню дію Action, так що ви повертаєтеся до анімації, що ви мали попередньо.
Pose Creation by Copying from Other File – Створення Пози шляхом Копіювання з Іншого Файлу
Як описано в Design Limitations, Blender лише записує дані в поточно відкритися blend-файл. Для копіювання пози з якогось іншого файлу у файл бібліотеки поз дивіться наступні кроки:
Позуйте персонаж та виберіть відповідні кістки.
Click the Copy Pose as Asset button, which is available in the Action Editor as well as the 3D Viewport Sidebar. This will create the pose asset (including its thumbnail) and store it in a temporary file somewhere.
Оберіть наявний актив поз та відкрийте його контекстне меню. Клацніть опцію Open Blend File – «Відкриття Файлу Blend».
Новий процес Blender запуститься та автоматично відкриє файл бібліотеки активів, що містить обрану позу. До речі, це працює для всіх активів, а не лише поз!
У браузері активів Asset Browser клацніть кнопку Paste as New Asset – «Вставка Як Новий Актив». Це завантажить цей тимчасовий файл та завантажить всі активи, які можна знайти в ньому. У нашому випадку, знайдеться лише одинична поза, але майбутні версії Blender можуть розширити це для інших типів активів. Ось чому ця кнопка названа така загально – вона не є специфічна для поз.
Дайте позі ім’я та клацніть на кнопці освіження «refresh» в панелі зображення передогляду для рендерення нового передогляду, якщо хочете.
Збережіть файл та вийдіть з Blender.
Оригінальний Blender все ще виконується у фоні, та, зауважте, що новий Blender припинив роботу. Це автоматично освіжає браузер активів Asset Browser для показу ново доданої пози.
Automatically Assigned Catalog – Автоматично Призначений Каталог
Коли ви створюєте актив поз, Blender може автоматично призначати його в каталог активів. Це працює лише, якщо видимий браузер активів Asset Browser; Blender потім призначає актив поз в його активний каталог активів. Якщо відкрито кілька браузерів активів Asset Browser, то це здійснює наступні кроки:
Якщо поточне вікно має один браузер активів Asset Browser, то це використовує цей один.
Якщо поточне вікно має кілька браузерів активів Asset Browser, то це використовує найбільший з них.
Інакше Blender вийде в інші вікна (якщо там є ще якісь) та здійснить подібний пошук. Перше вікно, яке він побачить, що має браузер активів Asset Browser, перемагає.
Controlling the Look of Preview Images – Керування Виглядом Зображень Передогляду
Зображення передогляду бібліотеки поз рендеряться за допомогою активної камери сцени – Scene camera. Цей підхід отримав перевагу над рендерингом в специфічному оглядвікні 3D Viewport з двох головних причин:
Є лише одна камера сцени активною будь-коли, що дає передбачуваність, коли використовується камера.
Камера, а також решта сцени, може укладатися спеціально для рендерингу мініатюр. Файли бібліотеки поз задумані для такої мети: містять пози та рендер їх зображень передогляду.
Зображення передогляду рендеряться за допомогою Workbench Engine. Перемикніть сцену для використання з цим рушієм рендера, і ви побачите різні опції для впливу на вигляд. Виберіть актив поз та натисніть кнопку Generate Preview – «Генерування Передогляду» для повторного рендерення зображення передогляду з поточними уставами.
Ви можете також анімувати такі устави, як рендеринг передматеріалу MatCap, позиції освітлювачів, а також інтенсивності тощо. Використовуйте це на свою користь!
Scene Animation for Preview Images – Анімація Сцени для Зображень Передогляду
Інколи зручно мати кілька різних кольорів фону або ракурсів камери для ваших поз. Багато лицьових поз робляться з урахуванням специфічного ракурсу камери.
Колір фону може анімуватися шляхом поміщення площини позаду персонажа та анімування її матеріалу. У цьому випадку просто для забави, але для більш серйозних застосувань це може використовуватися для позначення певного персонажа або настрою чи чогось іншого.
Активна камера може перемикатися за допомогою маркерів камер – camera markers.
Вони дають можливість обирати конкретний кадр для підбору як кольору фону, так і ракурсу камери. Позуйте персонаж, клацніть на кнопці Create Pose Asset – «Створення Активу Поз», і дія пози буде ключована на поточному кадрі. Це означає, що легше редагувати позу та освіжати її зображення передогляду, оскільки ви знаєте точно, на якому кадрі вона була початково створена.
Using the Pose Library – Використання Бібліотека Поз
Бібліотека поз може використовуватися для позування персонажа кількома різними способами. Коротко кажучи, ви можете повністю застосувати позу або змішувати її з поточною позою персонажа інтерактивно. Як точно ці операції працюють, залежить від того, де ви їх ви використовуєте. Ця секція пояснить використання як з браузера активів Asset Browser, так і з оглядвікна 3D Viewport.
Use from the Asset Browser – Використання з Браузера Активів
Бібліотекою поз може використовуватися безпосередньо з браузера активів Asset Browser. Панелі бібліотека поз Pose Library будуть показуватися, коли активний об’єкт є арматурою та перебуває в режимі пози Pose Mode. Система каталогів – catalog system та смуга фільтра на верху можуть використовуватися для пошуку конкретних поз.
- Apply – Застосування
Застосовує позу до персонажа. Якщо там є якісь кістки вибраними, то поза буде застосована лише до тих кісток. Це дає можливість створювати позу «пістолета пальцями», застосувавши позу кулака до кисті й далі позу «відкритої руки» лише до вказівного та великого пальців. Подвійне клацання на позі також застосовує її.
- Interactive Blend
Allows you to gradually blend a pose from the library into the character’s pose. Click the button, then move the mouse left/right to determine the desired blend. While blending, you can use the Tab key to toggle between the original and the blended pose. As usual in Blender, left-click or press Enter to confirm; right-click or press Escape to cancel the operator.
- Flip Pose
Will mirror the pose from left to right and vice versa. This makes it possible, for example, to apply a left-hand pose to the right hand, reducing the number of poses you have to put into the library. This can of course also be applied for asymmetrical facial expressions that depend on the camera angle.
- Select, Deselect
Вибір або зневибір кісток, що використовуються в позі. Це може використовуватися для створення набору вибрання або просто для показу того, що було частиною пози, а що – ні.
Use from 3D Viewport – Використання з 3D Оглядвікна
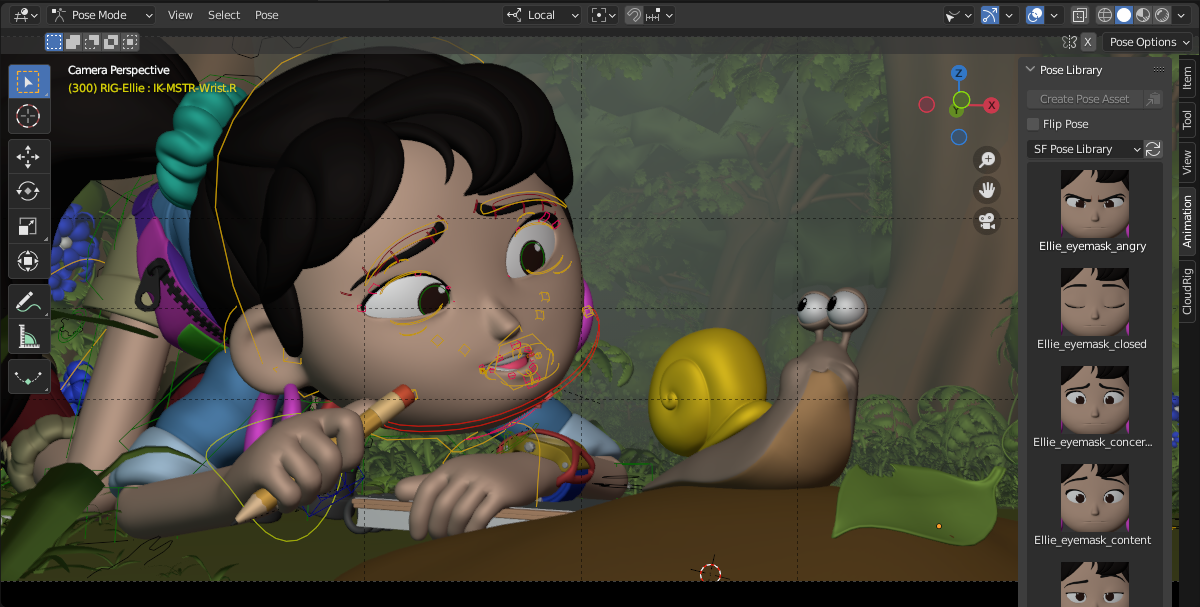
The pose library as a side-panel of the 3D Viewport.
The Sidebar of the 3D Viewport has a Pose Library panel in the Animations tab. Contrary to the Asset Browser, which can be used for different asset types and also for some asset management tasks, this panel is dedicated to applying poses. This means that it can allow faster interaction.
Click on a pose to apply it. A single click is enough. You can also select and apply a pose via the cursor keys. This allows for fast exploration of the poses, to directly see the result on the active character. Of course the Flip Pose checkbox is available here as well – it works the same as described in the previous section.
Перетягніть мініатюру пози зліва направо для змішування її з поточною позою персонажа. Просто відпустіть кнопку миші для підтвердження.
To search for poses, hover your mouse over the poses, then press Ctrl-F and type a search query. This will filter the poses to match what you typed. The scrollable area will automatically scroll the search field into view.
Old Pose Library – Стара Бібліотека Поз
The Asset Browser based pose library, described above, replaces the old pose library. This section describes that old pose library, including how to convert poses to the new system.
Попередження
The old pose library is deprecated in Blender 3.0, and will be mostly removed Blender 3.1. Only the Python interface will remain a bit longer, and be removed in Blender 3.2. The necessary functionality to convert old pose libraries to pose assets will remain in Blender for the foreseeable future.
Reference – Довідка
- Mode – Режим
Pose Mode – Режим Пози
- Menu – Меню
Дивись також
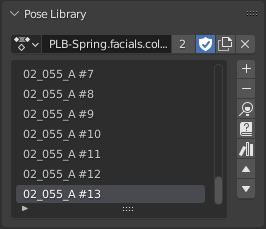
The old Pose Library panel.
Converting Old Pose Libraries – Конвертування Старих Бібліотек Пози
Бібліотеки поз старого стилю можуть конвертуватися в активи поз наступним чином:
In the Armature properties Pose Library panel, select the pose library you want to convert.
Переконайтеся, що камера сцени укладена коректно для рендерингу зображень передогляду.
Click the «Convert Old-Style Pose Library» button.
Відкрийте браузер активів Asset Browser, та побачите, що пози були сконвертовані.
Якщо ви задоволені результатом, то вилучить дію Action старої бібліотеки поз.
Збережіть blend-файл.
Як зазвичай, blend-файл повинен бути збережений в директорії, відміченій як бібліотека активів, щоб використовувати активи поз з нього в інших blend-файлах.
Примітка
Ця конверсія не призначає пози в жодний каталог, а тому вони будуть показуватися в секції «Unassigned» – «Непризначено» бібліотеки активів «Current File» – «Поточний Файл».
Browse Poses (Old Pose Library)
Попередження
This section describes the deprecated pose library. For the new, Asset Browser based pose library, see Pose Library – Бібліотека Поз.
Reference – Довідка
- Mode – Режим
Edit Mode – Режим Редагування
- Menu – Меню
- Shortcut – Шоткат
Alt-L
Interactively browse poses in the 3D Viewport. After running the operator, cycle through poses using the Left and Right arrow keys. The name of the pose being previewed is displayed in the header region. After the desired pose is selected using Return or LMB to make it the active pose; to cancel browsing, use Esc or RMB.
- Pose – Поза
Index of the pose to apply (-2 for no change, -1 to use the active pose).
Add Pose (Old Pose Library)
Попередження
This section describes the deprecated pose library. For the new, Asset Browser based pose library, see Pose Library – Бібліотека Поз.
Reference – Довідка
- Mode – Режим
Edit Mode – Режим Редагування
- Menu – Меню
- Shortcut – Шоткат
Shift-L
If a pose is added, a pose marker is created. The Whole Character keying set is used to determine which bones to key. If any bones are selected, only keyframes for those bones are added, otherwise all bones in the keying set are keyed. Bones that are ignored by the Whole Character keying set are always ignored, regardless of their selection state.
- Add New
Adds a new pose to the active pose library with the current pose of the armature.
- Add New (Current Frame).
Will add a pose to the pose library based on the current frame selected in the Timeline. In contrast to Add New and Replace Existing which automatically allocate a pose to an action frame.
- Replace Existing
Replace an existing pose in the active pose library with the current pose of the armature.
Rename Pose (Old Pose Library)
Попередження
This section describes the deprecated pose library. For the new, Asset Browser based pose library, see Pose Library – Бібліотека Поз.
Reference – Довідка
- Mode – Режим
Edit Mode – Режим Редагування
- Menu – Меню
- Shortcut – Шоткат
Shift-Ctrl-L
Changes the name of the specified pose from the active pose library.
- New Pose Name
The new name for the pose.
- Pose – Поза
The pose action to rename.
Remove Pose (Old Pose Library)
Попередження
This section describes the deprecated pose library. For the new, Asset Browser based pose library, see Pose Library – Бібліотека Поз.
Reference – Довідка
- Mode – Режим
Edit Mode – Режим Редагування
- Menu – Меню
- Shortcut – Шоткат
Shift-Alt-L
Deletes the specified pose from the active pose library.