Chế Độ Đối Tượng (Object Modes)
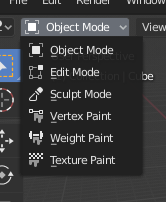
Trình đơn chọn Chế Độ.
Các chế độ cho phép biên soạn các khía cạnh khác nhau của đối tượng. Trong khi Chế Độ Đối Tượng cho phép bạn định vị/xoay chiều/đổi tỷ lệ chúng thì Chế Độ Biên Soạn cho phép thay đổi hình học của chúng, và Chế Độ Tư Thế cho phép tạo dáng dấp tư thế cho chúng v.v.
Bạn có thể thay đổi chế độ hiện tại bằng cách sử dụng công cụ chọn "Chế Độ" trong thanh tiêu đề của Cổng Nhìn 3D. Chế độ nào có sẵn để sử dụng còn tùy thuộc vào thể loại đối tượng nữa. Danh sách đầy đủ được liệt kê dưới đây.
Ngoài việc sử dụng nút chọn ra thì bạn cũng có thể nhấn tổ hợp phím Ctrl-Tab để hiển thị trình đơn hình rẻ quạt xung quanh vị trí con trỏ để truy cập nhanh hơn. (Nếu đối tượng lựa chọn là một Bộ Cốt (Armature) thì tổ hợp phím tắt này, thay vào đó, sẽ hoán đổi giữa Chế Độ Đối Tượng và Chế Độ Tư Thế.)
Nhấn phím Tab sẽ bật/tắt Chế Độ Biên Soạn cho các đối tượng hỗ trợ nó.
Các chế độ có thể ảnh hưởng đến nhiều thứ trong Blender:
Mỗi chế độ sẽ thay đổi tiêu đề và Thanh Công Cụ để chỉ hiển thị bộ trình đơn và các công cụ độc đáo của riêng nó mà thôi. Điều này cũng có nghĩa là nó sẽ ảnh hưởng đến các phím tắt bố trí sẵn nữa.
Chế độ có thể thay đổi hoàn toàn giao diện của cổng nhìn. Ví dụ, chế độ Sơn Trọng Lượng sẽ tô bóng đối tượng để hiển thị các trọng lượng điểm đỉnh của nó, điều mà thông thường chúng ta không thể nhìn thấy được.
Chế độ có thể ảnh hưởng đến các trình biên soạn khác. Chẳng hạn như Trình Biên Soạn UV (UV Editor) chỉ có thể sử dụng nếu Cổng Nhìn 3D đang ở Chế Độ Biên Soạn. Kể cả trong trình biên soạn các Tính Chất (Properties) nữa, một số nút và bảng điều khiển nhất định chỉ có thể sử dụng được ở một số chế độ nhất định nào đó mà thôi.
Danh Sách Chế Độ Đối Tượng (Object Mode List)
Biểu Tượng (Icon) |
Tên (Name) |
Chi Tiết (Details) |
|---|---|---|
Chế độ mặc định, có sẵn để sử dụng cho toàn bộ các thể loại đối tượng. Cho phép biên soạn vị trí, xoay chiều và đổi tỷ lệ, nhân đôi đối tượng, v.v. |
||
Một chế độ để biên soạn hình dạng đối tượng (điểm đỉnh/cạnh/bề mặt cho các khung lưới, hoặc các điểm điều khiển cho các đường cong/bề mặt, hoặc các điểm/các đường nét cho Bút Chì Dầu, v.v.). |
||
Cung cấp một bộ công cụ khác để biên soạn hình dạng của một đối tượng (chỉ dành cho các khung lưới mà thôi). |
||
Chế độ duy dành cho khung lưới cho phép bạn đặt màu điểm đỉnh của khung lưới (tức là "sơn" chúng). |
||
Một chế độ duy dành cho khung lưới, và chuyên sâu vào việc cân trọng nhóm điểm đỉnh. |
||
Một chế độ duy dành cho khung lưới cho phép bạn vẽ chất liệu trực tiếp trên mô hình trong Cổng Nhìn 3D. |
||
Một chế độ duy khung lưới đặc dụng cho các hệ thống hạt mà thôi. Rất hữu ích đối với các hệ thống có thể biên soạn được (như tóc chẳng hạn).... |
||
Một chế độ duy dành cho khung lưới chuyên sâu vào việc tạo hình dáng tư thế mà thôi. |
||
Một chế độ duy dành cho Bút Chì Dầu, chuyên tâm để tạo các nét vẽ Bút Chì Dầu. |
Ghi chú
Con trỏ trở thành một đầu bút vẽ (brush) trong các Chế Độ Sơn và Điêu Khắc (Paint and Sculpt Modes).
Chúng ta sẽ không đi sâu vào bất kỳ chi tiết nào về sử dụng chế độ ở đây, bởi vì chúng sẽ được giải quyết trong các phần riêng của chúng.
Gợi ý
Nếu bạn đang đọc hướng dẫn sử dụng này và chẳng may có một số nút bấm hoặc trình mục nào đó được tham chiếu đến song chúng lại không xuất hiện trên màn hình của bạn thì có thể là bạn đang không ở chế độ thích hợp để tùy chọn đó có hiệu lực.
Chuyển Đổi Đối Tượng (Switching Objects)
Tham Chiếu (Reference)
- Chế Độ (Mode)
Toàn Bộ các Chế Độ
- Tổ Hợp Phím Tắt (Shortcut)
Alt-Q
Nếu bạn bước vào một chế độ nào đó, chẳng hạn như chế độ Sơn Trọng Lượng cho một đối tượng và sau đó bạn lại chọn một đối tượng khác thì Blender thường sẽ chuyển về Chế Độ Đối Tượng. Điều này có nghĩa là, nếu bạn muốn sơn trọng lượng cả đối tượng khác nữa thì bạn phải bước vào chế độ này lần thứ hai.
Đương nhiên, chúng ta có một phương pháp để tránh việc này xảy ra. Sau khi bạn bước vào một chế độ thì ở Mục Lục (Mục Lục) sẽ hiển thị một dấu chấm bên cạnh các đối tượng khác cũng hỗ trợ nó. Bằng phương pháp nhấp vào dấu chấm như vậy, bạn có thể chuyển sang đối tượng khác mà không cần rời khỏi chế độ hiện tại.
Ngoài ra, bạn có thể di chuột lơ lửng trên đối tượng khác trong Cổng Nhìn 3D và nhấn Alt-Q.
Xem thêm
Các Chế Độ Khóa Đối Tượng (Lock Object Modes) là nhằm cho việc tránh né sự chuyển chế độ "một cách bất ngờ".
Chế Độ Biên Soạn Đa-Đối Tượng (Multi-Object Editing)
Chế Độ Biên Soạn và Chế Độ Tư Thế cho phép bạn làm việc với nhiều đối tượng, thậm chí còn dễ dàng hơn so với những gì miêu tả ở trên, vì chúng có thể có nhiều đối tượng trong chế độ cùng một lúc.
Có hai phương pháp để đạt được điều này:
Nếu bạn chưa ở trong chế độ này thì bạn chỉ cần chọn toàn bộ các đối tượng và bước vào chế độ.
Nếu bạn đã ở trong chế độ rồi thì bạn có thể đưa các đối tượng khác vào đó bằng phương pháp nhấp vào Ctrl-NCT (LMB) trên dấu chấm của đối tượng trong Mục Lục. Xóa các đối tượng khỏi chế độ cũng hoạt động theo phương pháp tương tự.
Một số điểm lưu ý:
Trình biên soạn các Tính Chất sẽ chỉ hiển thị các chi tiết (các hình mẫu, các Ánh Xạ UV...) của đối tượng đang hoạt động, không phải của toàn bộ các đối tượng đã chọn.
Chọn bất kỳ phần tử nào từ một đối tượng sẽ làm cho nó trở thành một phần tử đang hoạt động.
Có nhiều giới hạn đối với các biên soạn mà bạn có thể thực hiện. Ví dụ, bạn không thể tạo một cạnh kết nối các điểm đỉnh từ các đối tượng khác nhau.








