Tô Bóng của Cổng Nhìn (Viewport Shading)
Tham Chiếu (Reference)
- Chế Độ (Mode):
Toàn Bộ các Chế Độ
- Tiêu Đề (Header):
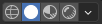
- Tổ Hợp Phím Tắt (Shortcut):
Z Shift-Z
Blender offers different shading modes for helping with different tasks. For example, Solid shading is well-suited for modeling, while Rendered is useful for setting up lighting.
The radio buttons let you change the shading mode, while the drop-down button opens a popover with additional options described below.
Pressing Z opens a pie menu for changing the shading mode. Pressing Shift-Z switches between the current shading mode and Wireframe.
- Wire Color
How the wireframes are colored. This affects the object outline, wireframe overlay, and wireframe shading mode.
- Đơn/Một (Single):
Toàn bộ các đối tượng được tô bóng bằng cách sử dụng cùng một màu duy nhất.
- Object (Đối Tượng):
Sử dụng màu từ các cài đặt về Hiển Thị Cổng Nhìn (Viewport Display) của đối tượng.
- Ngẫu Nhiên (Random):
Mỗi đối tượng được hiển thị bằng một màu ngẫu nhiên.
Khung Dây (Wireframe)
Chỉ hiển thị các cạnh (khung dây) của các đối tượng trong cảnh.
- Nền Sau (Background)
Cách hiển thị nền trong Cổng Nhìn 3D.
- Kiểu Mẫu (Theme):
Sử dụng nền của kiểu mẫu. Cái này có thể được định cài đặt sở thích trong Cài Đặt Sở Thích Kiểu Mẫu (Themes Preferences) trong .
- Thế Giới (World):
Sử dụng màu từ các tùy chọn về Hiển Thị Cổng Nhìn của Thế Giới (World).
- Cổng Nhìn (Viewport):
Chọn màu tùy chỉnh cho nền của Cổng Nhìn 3D.
- Các Tùy Chọn (Options)
- X-Quang (X-Ray) Alt-Z
Make objects transparent, allowing you to see and select items that would otherwise be occluded. The slider controls object opacity.
- Đường Viền (Outline)
Vẽ một đường viền xung quanh các đối tượng. Màu của đường viền có thể điều chỉnh được.
Lập Thể (Solid)
This mode utilizes the Workbench Render Engine to render the 3D Viewport. It shows solid geometry but uses simplified shading and lighting without the use of shader nodes. Solid mode is good for modeling and sculpting, and is really useful with the multitude of options to emphasize certain geometric features.
- Bố Trí Ánh Sáng (Lighting)
Phương pháp các nguồn sáng được tính toán.
- Phẳng Bẹt (Flat):
Do not calculate any lighting. The base color of the scene will be rendered.
- Studio:
Use studio lights to light the objects. The studio lights can be configured in the preferences. Studio lights can follow the camera or be fixed. When fixed the angle of the lights can be adjusted.
- Bố Trí Ánh Sáng của Không Gian Thế Giới (World Space Lighting)
Uses world space lighting so lights do not follow the view camera.
- Xoay Chiều (Rotation)
The rotation of the studio lights on the Z axis.
- Vật Liệu Bắt:
Use a material capture to light the objects in the scene. MatCaps can be flipped horizontally by clicking the Flip MatCap button.
Custom MatCaps can be được nạp vào cài đặt sở thích (loaded in the preferences).
- Màu Sắc (Color)
Nguồn để tính toán màu cho các đối tượng trong cổng nhìn.
- Nguyên Vật Liệu (Material):
Use the color that can be set per material in the Viewport Display Nguyên Vật Liệu (Material) panel.
- Object (Đối Tượng):
Sử dụng màu sắc để có thể đặt cho từng đối tượng một trong bảng Hiển Thị Cổng Nhìn Object (Đối Tượng).
- Thuộc Tính:
Display the active Color Attribute of an object. When an object has no active Color Attribute it will be rendered in the color set in the Viewport Display Object (Đối Tượng) panel.
- Đơn/Một (Single):
Render the whole scene using a single color. The color can be chosen.
- Ngẫu Nhiên (Random):
Mỗi đối tượng trong cảnh sẽ được gán cho một màu sắc ngẫu nhiên đã được lựa chọn.
- Texture (Chất Liệu):
Show the texture from the active image texture node using the active UV map coordinates When an object has no active texture the object will be rendered with the settings in the Viewport Display Nguyên Vật Liệu (Material) panel.
- Nền Sau (Background)
Cách hiển thị nền trong Cổng Nhìn 3D.
- Kiểu Mẫu (Theme):
Sử dụng nền của kiểu mẫu. Cái này có thể được định cài đặt sở thích trong Cài Đặt Sở Thích Kiểu Mẫu (Themes Preferences) trong .
- Thế Giới (World):
Sử dụng màu từ các tùy chọn về Hiển Thị Cổng Nhìn của Thế Giới (World).
- Cổng Nhìn (Viewport):
Chọn màu tùy chỉnh cho nền của Cổng Nhìn 3D.
Các Tùy Chọn (Options)
- Loại Bỏ Mặt Trái (Backface Culling)
Use backface culling to hide backsides of faces.
- X-Quang (X-Ray)
Render the scene transparent. With the slider you can control how transparent the scene should appear.
- Ngả/Bóng Tối (Shadow)
Đo đạc các khoảng cách trong cảnh.
- Độ Sẫm của Bóng Tối (Darkness)
Defines how dark the shadow should be rendered. This slider can be adjusted between 0 (shadow not visible) and 1 (shadow is black).
- Chiều Hướng của Ánh Sáng (Light Direction)
Controls the direction of the light source that casts the shadows.
- Dịch Chuyển của Bóng Tối (Shadow Shift)
Controls the Shadow termination angle. It can be used to limit self shadowing artifacts.
- Độ Nét của Bóng Tối (Shadow Focus)
Controls the falloff near the edge of the shadow.
- Khe Hốc (Cavity)
Highlight ridges and valleys in the scene geometry.
- Thể Loại (Type)
Method how to calculate the cavity.
- Thế Giới (World):
More precise but is slower to calculate.
- Màn Hình (Screen):
Fast but does not take the size of the ridges and valleys into account.
- Cả Hai (Both):
Both will use both methods.
- Lằn Gợn (Ridge)
Control the visibility of ridges.
- Thung Lũng (Valley)
Control the visibility of valleys.
- Depth of Field (Độ Sâu Trường Ảnh)
Use the Depth of Field settings of the active camera in the viewport. Only visible when looking through the camera.
The settings are located on panel.
- Đường Viền (Outline)
Kết xuất đường viền của đối tượng trong cổng nhìn. Có thể điều chỉnh màu của nét viền.
- Nêu Bật Ánh Lóng Lánh (Specular Highlighting)
Kết xuất các điểm nhấn lóng lánh.
Ghi chú
Only available when Lighting is set to Studio lighting or when a MatCap has been selected that contains a specular pass.
Xem Trước Nguyên Vật Liệu (Material Preview)
Render the 3D Viewport with EEVEE and an HDRI environment. This mode is particularly suited for previewing materials and painting textures. You can select different lighting conditions to test your materials.
Ghi chú
Chế độ đổ bóng Xem Trước Nguyên Vật Liệu không khả dụng khi máy kết xuất của cảnh được đặt là Workbench.
- Bố Trí Ánh Sáng (Lighting)
- Ánh Sáng của Cảnh (Scene Lights)
Use the lights in the scene. When disabled (or when the scene contains no lights), a virtual light is used instead.
- Thế Giới của Cảnh (Scene World)
Sử dụng Thế Giới của cảnh. Khi bị vô hiệu hóa thì một thế giới sẽ được xây dựng với các tùy chọn sau:
- Môi Trường HDRI (HDRI Environment)
Bản đồ môi trường được sử dụng để chiếu sáng cảnh.
- Xoay Chiều (Rotation)
Xoay chiều của môi trường trên trục Z.
- Bố Trí Ánh Sáng của Không Gian Thế Giới (World Space Lighting)
Makes the lighting rotation fixed and not follow the camera.
- Độ Đậm/Sức Mạnh/Cường Độ (Strength)
Cường độ ánh sáng của môi trường.
- Độ Đục của Thế Giới (World Opacity)
Độ đục của hình ảnh nền HDRI trong cổng nhìn.
- Làm Nhòe Mờ
Hệ số làm nhòe mờ HDRI. Lưu ý rằng giá trị này không làm thay đổi sự khuếch tán của ánh sáng, chỉ thay đổi diện mạo của màu sắc mà thôi.
- Lượt Kết Xuất (Render Pass)
Thay vì kết xuất kết hợp thì hiển thị một lượt kết xuất (render pass) cụ thể. Hữu ích để phân tích và gỡ lỗi hình học, nguyên vật liệu và ánh sáng.
- Trình Tổng Hợp (Compositor)
Controls the enablement of the compositor in the viewport. If enabled, the scene compositor node tree will be evaluated using the GPU Compositor and the output will be displayed directly in the viewport.
- Tắt (Disabled):
Luôn luôn tắt.
- Máy Quay Phim (Camera):
Chỉ được bật trong góc nhìn của máy quay phim mà thôi.
- Luôn Luôn (Always):
Always enabled regardless of the view.
Mẹo
Since it might be difficult to control the look of the viewport compositor due to changes in the aspect ratio, pan, and zoom of the viewport, one can limit the compositing space to the camera region by changing to Camera View and setting Passepartout to 1, that is, make the areas outside of the camera view completely opaque.
Kết Xuất (Rendered)
Render the 3D Viewport using the scene's Render Engine, for interactive rendering. This gives you a preview of the final result, including scene lighting effects.
The options are the same as for Material Preview, except that the Render Pass selector will offer different passes if the scene uses the Cycles render engine.