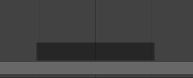Lịch Trình Thời Gian (Timeline)
Trình biên soạn "Lịch Trình Thời Gian", được xác định bằng biểu tượng đồng hồ, được sử dụng để điều khiển các khung khóa và rà quét Đầu Chơi.

Lịch Trình Thời Gian.
"Lịch Trình Thời Gian" cung cấp cho người dùng cái nhìn tổng quan về hoạt họa của một cảnh, bằng cách hiển thị khung hình hiện tại, các khung khóa của đối tượng đang hoạt động, khung hình bắt đầu và kết thúc của trình tự hoạt họa của bạn, cũng như các dấu mốc do người dùng đặt.
"Lịch Trình Thời Gian" bao gồm "Những Điều Khiển Máy Chơi Lại", để chơi, tạm dừng và nhảy cách một trình tự hoạt họa.
Nó cũng bao gồm các công cụ để thao tác"Các/Số/Khung Khóa", "Bộ Khóa", và "Các Dấu Mốc".
Khung Nhìn Chính (Main View)
Vùng "Lịch Trình Thời Gian" chính hiển thị các khung hình hoạt họa theo thời gian.

Tại đây bạn có thể thấy "Các/Số/Khung Khóa" (hình kim cương), "Đầu Chơi" (tay cầm màu xanh lam), "Thanh Cuộn" (dọc theo phía dưới).
Điều Chỉnh Góc Nhìn
"Lịch Trình Thời Gian" có thể được lia qua lại bằng cách giữ nút chuột giữa NCG (MMB), sau đó kéo rê khu vực sang trái hoặc phải.
Bạn có thể thu phóng "Lịch Trình Thời Gian" bằng cách sử dụng Ctrl-NCG (MMB), Bánh Xe (Wheel) chuột hoặc nhấn phím Dấu Trừ (-) Bàn Số (NumpadMinus) và Dấu Cộng (+) Bàn Số (NumpadPlus).
Bạn cũng có thể sử dụng các thanh cuộn, nằm ở dưới cùng hoặc bên phải của trình biên soạn, để lia và thu phóng góc nhìn.
Đầu Chơi (Playhead)
"Đầu Chơi" là đường thẳng đứng màu xanh lam với số khung hình hiện tại ở trên cùng.
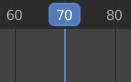
Đầu Chơi.
"Đầu Chơi" có thể được đặt hoặc di chuyển sang vị trí mới bằng cách nhấn hoặc giữ nút chuột trái NCT (LMB) trong vùng rà quét ở đầu dòng thời gian.
"Đầu Chơi" có thể được di chuyển theo từng khung hình đơn lẻ bằng cách nhấn Trái (Left) hoặc Phải (Right) hoặc bạn có thể chuyển đến khung hình bắt đầu hoặc kết thúc bằng cách nhấn Shift-Trái (Left) hoặc Shift-Phải (Right).
Phạm Vi Khung Hình (Frame Range)
Theo mặc định, "Phạm Vi Khung Hình" được đặt để bắt đầu ở khung hình 1 và kết thúc ở khung hình 250. Bạn có thể thay đổi phạm vi khung hình ở trên cùng bên phải của tiêu đề Lịch Trình Thời Gian hoặc trong Tính Chất của Đầu Ra.
Các/Số/Khung Khóa (Keyframes)
Đối với các đối tượng đang hoạt động và được chọn, các khung khóa được hiển thị dưới dạng hình kim cương.
Bạn có thể nhấp chuột để chọn từng cái một hoặc chọn nhiều cái bằng cách giữ phím Shift xuống hoặc bằng cách kéo rê một hình hộp xung quanh các khung khóa. Sau đó, bạn có thể di chuyển các phím đơn bằng cách kéo rê chúng và bạn có thể di chuyển nhiều phím bằng cách nhấn G và đổi tỷ lệ chúng bằng phím S.
"Duy các Kênh được Chọn" mới có thể được bật lên. . Đối với "Khung Cốt", chức năng này sẽ hiển thị các khung khóa của đối tượng và các khung khóa cho các xương tư thế đang hoạt động và đã được chọn.
Các Dấu Mốc (Markers)
Xin Xem Mục Trang về dấu mốc (Markers page) để biết thêm thông tin.
Tiêu Đề (Header)
Hộp đối Thoại Bật Lên (Popovers)
Trình Đơn Bật Lên về Chơi Lại (Playback Popover)
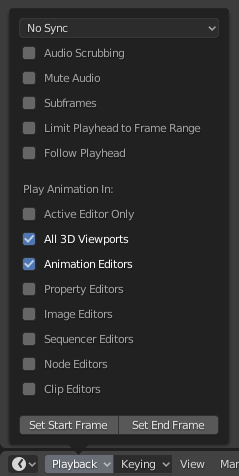
Tran"Chơi Lại"gồm các quy ước liên quan đến các bản dịch.
- Đồng Bộ Hóa (Sync)
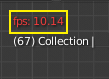
Cổng Nhìn 3D: đỏ, tốc độ Khung Hình/Giây.
Khi bạn chơi hoạt họa, tốc độ khung hình sẽ được hiển thị ở trên cùng bên trái của Cổng Nhìn 3D. Nếu cảnh có nhiều chi tiết và chơi lại chậm hơn so với cài đặt về Tốc Độ Khung Hình (Frame Rate) thì các tùy chọn này được sử dụng để đồng bộ hóa quá trình chơi lại.
- Chơi Mọi Khung Hình (Play Every Frame)
Phát mọi khung hình ngay cả khi chơi lại chậm.
- Nhảy Cách Khung Hình (Frame Dropping)
Giảm số khung hình nếu quá trình chơi lại trở nên chậm hơn tốc độ khung hình của cảnh.
- Đồng Bộ Hóa với Âm Thanh (Sync to Audio)
Giảm số khung hình nếu quá trình chơi lại quá chậm để vẫn được đồng bộ hóa với âm thanh.
- Âm Thanh (Audio)
- Rà Quét (Scrubbing)
Nếu hoạt họa của bạn có âm thanh, tùy chọn này sẽ phát các phần của sóng âm thanh trong khi bạn di chuyển Đầu Chơi bằng NCT (LMB) hoặc các mũi tên trên bàn phím.
- Tắt/Giải Hoạt (Mute)
Tắt âm thanh từ bất kỳ nguồn âm thanh nào.
- Chơi Lại (Playback)
- Hạn Định Phạm Vi Khung Hình để Chơi Lại (Limit Playback to Frame Range)
Không cho phép lựa chọn khung hình ngoài phạm vi chơi lại bằng chuột.
- Đi Theo Khung Hình Hiện Tại (Follow Current Frame)
Các trình biên soạn hoạt họa có thể được thiết lập để luôn tuân theo chỉ báo thời gian khi hoạt họa đang được chơi lại. Chức năng sau đây sẽ được thực hiện khi hoạt họa và thay đổi khung hình: Khi con trỏ đến cuối màn hình thì phạm vi khung hình tiếp theo có cùng chiều rộng sẽ được hiển thị.
- Chơi Trong (Play In)
- Trình Biên Soạn đang Hoạt Động (Active Editor)
Trong khi đang chơi thì cập nhật Lịch Trình Thời Gian, nếu "Trình Biên Soạn Hoạt Họa" và "Toàn Bộ các Cổng Nhìn 3D" bị tắt đi.
- Cổng Nhìn 3D (3D Viewport)
Trong khi đang chơi thì hãy cập nhật Góc nhìn 3D và Dòng thời gian.
- Trình Biên Soạn Hoạt Họa (Animation Editors)
Trong khi đang chơi thì cập nhật Lịch Trình Thời Gian, Bảng Hành Động, Trình Biên Soạn Đồ Thị, Trình Phối Hình.
- Trình Biên Soạn Hình Ảnh (Image Editor)
Trình biên soạn hình ảnh ở chế độ Màn Chắn Lọc.
- Trình Biên Soạn Tính Chất (Properties Editor)
Khi hoạt họa đang chơi thì thao tác này sẽ cập nhật các giá trị tính chất trong Giao Diện Người Dùng.
- Trình Biên Soạn Đoạn Phim (Movie Clip Editor)
Trong khi đang chơi thì cập nhật Trình Biên Soạn Đoạn Phim.
- Trình Biên Soạn Nút (Node Editors)
Trong khi đang chơi thì cập nhật các tính chất Nút cho các trình biên soạn nút.
- Trình Phối Hình (Video Sequencer)
Trong khi đang chơi thì cập nhật Trình Phối Hình.
- Hiển Thị (Show)
- Phân-Khung-Hình (Subframes)
Hiển thị và cho phép thay đổi các phân khung hình phụ của cảnh hiện tại.
Trình Đơn Bật Lên về Khóa Hóa (Keying Popover)
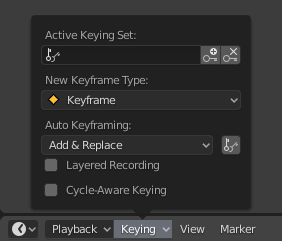
Cửa sổ bật lên "Khóa Hóa" chứa các tùy chọn ảnh hưởng đến việc chèn thêm khung khóa.
- Bộ Khóa đang Hoạt Động (Active Keying Set)
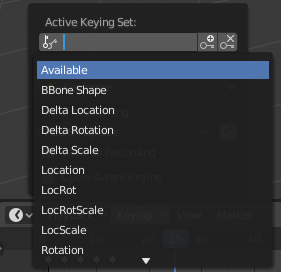
Các Bộ Khóa của Lịch Trình Thời Gian.
"Bộ Khóa" là một tập hợp của các kênh khung khóa. Chúng được tạo ra để người dùng có thể thu ghi nhiều tính chất cùng một lúc. Với một bộ khóa được chọn, khi bạn chèn thêm một khung khóa thì Blender sẽ cho thêm các khung khóa cho các tính chất trong "Bộ Khóa" đang hoạt động. Hiện có một số bộ khóa cài đặt sẵn, "LocRotScale", và cả các bộ khóa tùy chỉnh nữa. Bộ khóa tùy chỉnh có thể được xác định trong bảng .
- Chèn Thêm Khung Khóa [biểu tượng dấu cộng] (Insert Keyframes [plus icon])
Chèn các khung khóa trên khung hình hiện tại cho các tính chất trong "Bộ Khóa" đang hoạt động.
- Xóa Khung Khóa [biểu tượng dấu trừ] (Delete Keyframes [minus icon])
Xóa các khung khóa trên khung hình hiện tại cho các tính chất trong "Bộ Khóa" đang hoạt động.
- Loại Khung Khóa Mới (New Keyframe Type)
Thể Loại Khung Khóa (Keyframe Types) khi chèn.
- Khóa Hóa Cảnh Giác về sự Tuần Hoàn (Cycle-Aware Keying)
Khi chèn thêm các khung khóa vào đường cong tuần hoàn tầm thường (trivially cyclic curves) thì xử lý đặc biệt được áp dụng để bảo tồn tính trọn vẹn của chu trình tuần hoàn (hữu ích nhất khi hiệu chỉnh một chu trình tuần hoàn đã được thiết lập):
Nếu một cố gắng chèn thêm khóa bên ngoài phạm vi thời gian chính của chu kỳ xảy ra thì nó sẽ được ánh xạ lại bên trong phạm vi.
Khi viết đè một trong các khóa kết thúc thì cái kia sẽ được cập nhật tương ứng.
Ngoài ra, khi cho thêm một đường cong mới vào một hành động có Phạm Vi Khung Hình Thủ Công (Manual Frame Range) và "Hoạt Họa Tuần Hoàn" được bật lên thì đường cong sẽ tự động được tạo theo chu kỳ với khoảng thời gian phù hợp với phạm vi khung hình . Để thuận tiện, việc kiểm tra và chuyển đổi này cũng được thực hiện trước khi thêm khung khóa thứ hai vào một đường cong như vậy.
Trình Đơn Bật Lên Tự Động Khóa Hóa (Auto Keying Popover)
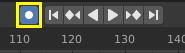
Tạo Khung Khóa Tự Động Lịch Trình Thời Gian Hóa.
Nút ghi (⏺) sẽ bật tính năng "Tạo Khung Khóa Tự Động": Nó sẽ cho thêm và/hoặc thay thế các khung khóa hiện có cho đối tượng đang hoạt động khi bạn biến hóa nó trong Cổng Nhìn 3D. Ví dụ, khi được bật thì trước tiên hãy đặt Đầu Chơi thành khung hình mong muốn, sau đó di chuyển một đối tượng trong Cổng Nhìn 3D hoặc đặt giá trị mới cho một tính chất trong Giao Diện Người Dùng.
Khi bạn đặt một giá trị mới cho các tính chất thì Blender sẽ cho thêm các khung khóa trên khung hình hiện tại đối với các Tính Chất Biến Hóa. Các trường hợp sử dụng khác là Điều Hướng Bay Lượn/Đi Bộ (Fly/Walk Navigation) để ghi lại đường đi bộ/bay lượn và Chốt Máy Quay Phim vào Góc Nhìn (Lock Camera to View) để ghi lại quá trình điều hướng trong góc nhìn máy quay phim.
Ghi chú
Lưu ý rằng "Tạo Khung Khóa Tự Động" chỉ hoạt động đối với các Tính Chất Biến Hóa (đối tượng và xương), trong Cổng Nhìn 3D (tức là bạn không thể sử dụng nó, ví dụ: để tạo hoạt họa cho màu sắc của nguyên vật liệu trong Tính Chất....
- Thêm & Thay Thế / Thay Thế (Add & Replace / Replace)
Chức năng này điều khiển phương pháp hoạt động của chế độ khung khóa hóa tự động. Mỗi lần chỉ có thể sử dụng một chế độ mà thôi.
- Thêm & Thay Thế (Add & Replace)
Thêm hoặc thay thế các khung khóa hiện có.
- Thay Thế (Replace)
Chỉ thay thế các khung khóa hiện có mà thôi.
- Duy Bộ Khóa đang Hoạt Động (Only Active Keying Set)
Khi được bật thì các khung khóa mới cho các tính chất sẽ được chèn vào "Bộ Khóa" đang hoạt động.
- Thu Ghi Phân Tầng (Layered Recording)
Thêm một Rãnh NLA và dải mới cho mỗi vòng lặp/lượt được thực hiện trên hoạt họa để cho phép hiệu chỉnh phi-hủy hoại.
Các Điều Khiển Tiêu Đề (Header Controls)
Các điều khiển tiêu đề của Lịch Trình Thời Gian.

Các điều khiển tiêu đề của Lịch Trình Thời Gian.
1. Hộp Đối Thoại Bật Lên để chơi lại và Khóa Hóa, 2. Những Điều Khiển Máy Chơi Lại, 3. Những Điều Khiển về Khung Hình
Những Điều Khiển Máy Chơi Lại (Transport Controls)
Các nút này được sử dụng để đặt, chơi, tua lại "Đầu Chơi".
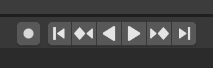
Những điều khiển máy chơi lại.
- Nhảy về Đầu (Jump to Start ) (❙⏴) Shift-Trái (Left)
Thao tác này đặt con trỏ ở vị trí bắt đầu của phạm vi khung hình.
- Nhảy về Khung Hình Trước (Jump to Previous Khung Khóa ) (◆⏴) Xuống (Down)
Thao tác đặt con trỏ vào khung hình trước đó.
- Tua Ngược Lại (Rewind) (◀) Shift-Ctrl-Dấu Cách (Spacebar)
Thao tác này sẽ đảo ngược trật tự hoạt họa. Khi chơi các nút chơi chuyển sang nút tạm ngưng.
- Chơi (Play) (▶) Dấu Cách (Spacebar)
Thao tác này chơi trình tự hoạt họa. Khi chơi các nút chơi chuyển sang nút t:abbr:tạm ngưng (pause).
- Nhảy tới Khung Hình Tiếp Theo (Jump to Next Khung Khóa ) (⏵◆) Lên (Up)
Thao tác này đặt con trỏ vào khung hình tiếp theo.
- Nhảy tới cuối (Jump to End) (⏵❙) Shift-Phải (Right)
Thao tác này đặt con trỏ đến cuối phạm vi khung hình.
- Tạm Ngưng (Pause) (⏸) Dấu Cách (Spacebar)
Thao tác này sẽ dừng hoạt họa lại.
Các Điều Khiển về Khung Hình (Frame Controls)
- Khung Hình Hiện Tại (Current Frame) Alt-Bánh Xe (Wheel)
Khung Hình hiện tại của phạm vi hoạt họa/chơi lại. Cũng đồng thời là vị trí của "Đầu Chơi".
- Phạm Vi Xem Trước [biểu tượng kim đồng hồ] (Preview Range [clock icon])
Đây là phạm vi khung hình tạm thời được sử dụng để xem trước một phần nhỏ hơn của toàn bộ phạm vi. Phạm vi xem trước chỉ ảnh hưởng đến cổng nhìn mà không ảnh hưởng đến đầu ra được kết xuất. Xin xem mục Phạm Vi Xem Trước (Preview Range).
- Khung Hình Đầu (Start Frame)
Khung Hình bắt đầu của phạm vi hoạt họa/chơi lại.
- Khung Hình Cuối (End Frame)
Khung Hình kết thúc của phạm vi hoạt họa/chơi lại.