Điểm Điều Khiển (Control Points)
Đẩy Trồi Đường Cong và Di Chuyển (Extrude Curve and Move)
Tham Chiếu (Reference)
- Chế Độ (Mode):
Chế Độ Biên Soạn (Edit Mode)
- Trình Đơn (Menu):
- Tổ Hợp Phím Tắt (Shortcut):
E
Không giống như khung lưới hoặc đường cong, bạn thường không thể cho thêm trực tiếp các điểm điều khiển mới vào một bề mặt được, song bạn chỉ có thể mở rộng bề mặt bằng cách cho thêm toàn bộ hàng U hoặc V cùng một lúc mà thôi. Trường hợp ngoại lệ duy nhất là khi làm việc trên đường cong Bề Mặt Nurbs, ví dụ, một bề mặt chỉ có một điểm điều khiển trên mỗi hàng U hoặc V. Trong trường hợp đặc biệt này, toàn bộ đều hoạt động chính xác như với đường cong (curves).
Thường thì chỉ có đẩy trồi là sử dụng được. Như thường lệ, một khi công cụ đã được kích hoạt thì quá trình đẩy trồi xảy ra ngay lập tức và bạn được đưa vào "chế độ lựa chọn", sẵn sàng kéo rê bề mặt đẩy trồi mới đến đích của nó.
Có hai điều rất quan trọng cần Hiểu:
Các bề mặt là các đối tượng 2D. Vì vậy, bạn không thể đẩy trồi bất cứ thứ gì bên trong bề mặt được cả (ví dụ: hàng "bên trong/nội tại"); nó sẽ không có ý nghĩa gì hết!
Điều khiển "khung lưới đồ thị" "vuông/hình vuông" là "hình hơi vuông", có nghĩa là bạn chỉ có thể đẩy trồi toàn bộ hàng, không phải các phần nhỏ của hàng, đây và kia...
Tóm lại, công cụ "Đẩy Trồi/Nới" sẽ chỉ hoạt động khi một, và chỉ một, hàng ranh giới được chọn, nếu không thì sẽ không có gì xảy ra hết.
Ghi chú
Đối với các đường cong, bạn không thể kiến tạo một bề mặt mới cho đối tượng của mình đột ngột được. Song, không giống như đối với đường cong, không có tùy chọn "cắt" nào cho phép bạn tách một bề mặt thành nhiều phần cả, vì vậy bạn chỉ có thể kiến tạo một bề mặt mới bằng phương pháp Quá Trình/đang Nhân Đôi (Duplicating) một bề mặt hiện có hoặc cho thêm một bề mặt mới với trình đơn "Thêm" mà thôi.
Một Số Ví Dụ (Examples)
Hình minh họa Chọn điểm điều khiển. tới hình minh họa Đẩy trồi. hiển thị một thao tác đẩy trồi đặc trưng dọc theo một bên của bề mặt.
Trong hình minh họa Chọn điểm điều khiển. và Chọn Dãy Điểm Điều Khiển., một hàng điểm điều khiển được đánh dấu bằng cách chọn một điểm điều khiển, sau đó sử dụng Chọn Dãy Điểm Điều Khiển (Select Control Point Row) để chọn phần còn lại của các điểm điều khiển.
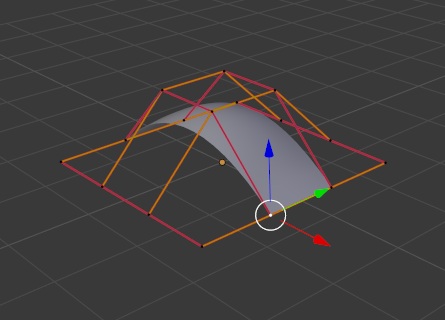
Chọn điểm điều khiển. |
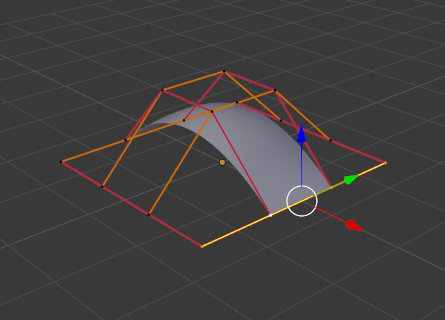
Chọn Dãy Điểm Điều Khiển. |
Cạnh sau đó được đẩy trồi như trong hình minh họa Đẩy trồi.. Chú ý hiện tượng khung lưới bị chụm lại với nhau ở bên cạnh được đánh dấu. Đấy là bởi vì phần bề mặt đẩy trồi mới cũng bị chụm lại với nhau ở đấy nữa.
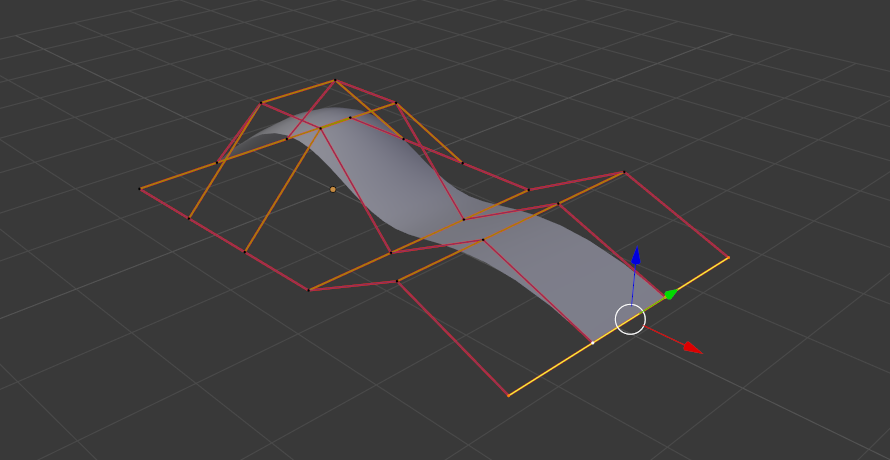
Đẩy trồi.
Bằng phương pháp di chuyển phần mới ra khỏi khu vực, bề mặt bắt đầu được "dãn ra".
Bạn có thể tiếp tục quá trình đẩy trồi này hoặc cho thêm các phần bề mặt mới vào cho đến khi bạn đạt được hình dạng cuối cùng cho mô hình của mình.
Tạo Phân Đoạn (Make Segment)
Tham Chiếu (Reference)
- Chế Độ (Mode):
Chế Độ Biên Soạn (Edit Mode)
- Trình Đơn (Menu):
- Tổ Hợp Phím Tắt (Shortcut):
F
Cũng giống như đường cong (curves), việc hợp nhất hai bề mặt đòi hỏi một đơn cạnh, một hàng ranh giới của các điểm điều khiển, từ hai bề mặt riêng biệt được chọn. Điều này có nghĩa là các bề mặt phải là một phần của cùng một đối tượng. Ví dụ, bạn không thể hội nhập hai bề mặt khi ở "Chế Độ Đối Tượng" -- song tất nhiên, bạn có thể, như với bất kỳ đối tượng nào cùng loại, chắp nối/hội nhập (join) hai hoặc nhiều đối tượng "kết nối" lại -- chúng sẽ không được "kết nối" hoặc hợp nhất thành một đối tượng duy nhất mà thôi.
Công cụ này tương đương với việc tạo các cạnh hoặc các mặt cho các khung lưới (do đó mà phím tắt của nó). Lựa chọn chỉ được chứa các hàng ranh giới có cùng độ phân giải (với cùng số điểm điều khiển), nếu không Blender sẽ cố gắng hết sức để đoán xem nên hợp nhất nó với cái gì, hoặc việc hợp nhất sẽ không thành công (hoặc âm thầm, hoặc nói rõ rằng "Độ phân giải không khớp" nếu các hàng có số điểm khác nhau được chọn hoặc có "Số lựa chọn quá ít để có thể hợp nhất" nếu bạn chỉ chọn các điểm trong một các mặt mà thôi...). Để chọn các điểm điều khiển của các mặt khác nhau, trong cùng một đối tượng, bạn phải sử dụng lựa chọn khoanh vùng hình hộp hoặc lựa chọn bằng vòng tròn; Ctrl-NCT (LMB) sẽ không hoạt động.
Vì vậy, để tránh các vấn đề xảy ra, bạn luôn luôn chỉ nên chọn các hàng ranh giới có cùng số điểm mà thôi... Lưu ý rằng bạn có thể nối một hàng ranh giới U của một bề mặt với hàng ranh giới V của một bề mặt khác, Blender sẽ tự động "đảo nghịch" trục của một bề mặt để chúng khớp chính xác.
Các đường cong Bề Mặt Nurbs thường được sử dụng để kiến tạo các đối tượng như vỏ bao, vì chúng xác định các bề mặt cắt dọc theo đối tượng và bạn chỉ cần "da" chúng, như miêu tả ở trên, để có được hình dạng đẹp, mịn màng và hài hòa.
Một Số Ví Dụ (Examples)
Hình minh họa Đã sẵn sàng hội nhập. là một ví dụ về hai đường cong Bề Mặt Nurbs, "phủ định/không" là đường cong NURBS, trong "Chế Độ Biên Soạn", sẵn sàng hội nhập. Hình minh họa Hội nhập hoàn tất. là kết quả của việc hội nhập hai đường cong lại.
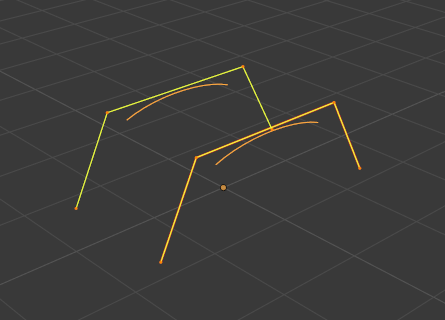
Đã sẵn sàng hội nhập. |
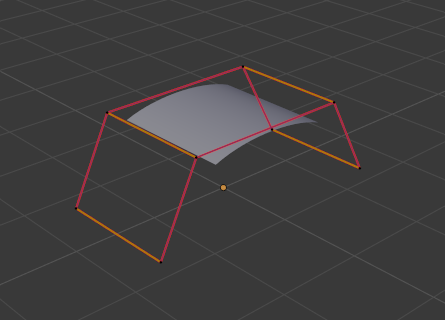
Hội nhập hoàn tất. |
Làm/Mịn Màng (Smooth)
Tham Chiếu (Reference)
- Chế Độ (Mode):
Chế Độ Biên Soạn (Edit Mode)
- Trình Đơn (Menu):
Lặp đi lặp lại làm mịn màng các điểm điều khiển đã chọn bằng cách giảm khoảng cách giữa các điểm điều khiển lân cận.
Móc (Hooks)
Tham Chiếu (Reference)
- Chế Độ (Mode):
Chế Độ Biên Soạn (Edit Mode)
- Trình Đơn (Menu):
- Tổ Hợp Phím Tắt (Shortcut):
Ctrl-H
Chúng ta có thể cho thêm các Móc (Hooks) vào để điều khiển một hoặc nhiều điểm với các đối tượng khác.
Đặt Điểm Đỉnh làm Phụ Huynh (Make Vertex Parent)
Tham Chiếu (Reference)
- Chế Độ (Mode):
Chế Độ Biên Soạn (Edit Mode)
- Trình Đơn (Menu):
- Tổ Hợp Phím Tắt (Shortcut):
Ctrl-P
Bạn có thể biến các đối tượng đã được lựa chọn khác thành con cái (children) của một hoặc ba điểm điều khiển, tựa như với Các Đối Tượng Khung Lưới.
Để chọn khung lưới (trong góc nhìn) trong khi biên soạn bề mặt, bấm Ctrl-P và nhấp vào nó. Chọn một hoặc ba điểm điều khiển, sau đó Ctrl-NCT (LMB) đối tượng và sử dụng Ctrl-P để tạo điểm đỉnh phụ huynh. Việc chọn ba điểm điều khiển sẽ khiến sẽ làm cho con cái đi theo điểm trung tuyến giữa ba điểm đỉnh. Một giải pháp thay thế sẽ là sử dụng Ràng Buộc làm Con Cái (Child Of constraint). Xin xem thêm Bộ điều chỉnh đường cong (Curve modifier).