文件浏览器
文件浏览器用于所有与文件相关的操作。这些包括:
打开和保存 blend 文件。
浏览其他 blend 文件时,当追加或关联数据块时,见关联库。
导入/导出其他文件格式。
为现有的文件路径(图像、视频、字体……)选择新的位置。
使用此编辑器的最常见方法是通过模态操作(如打开或保存 blend 文档)。文件浏览器将出现在新窗口中,等待操作完成,然后关闭返回主窗口。
您可以将文件浏览器用作任何其他编辑器类型,以浏览文件系统。这样做的主要目的是能够从文件浏览器拖放到其他编辑器中。
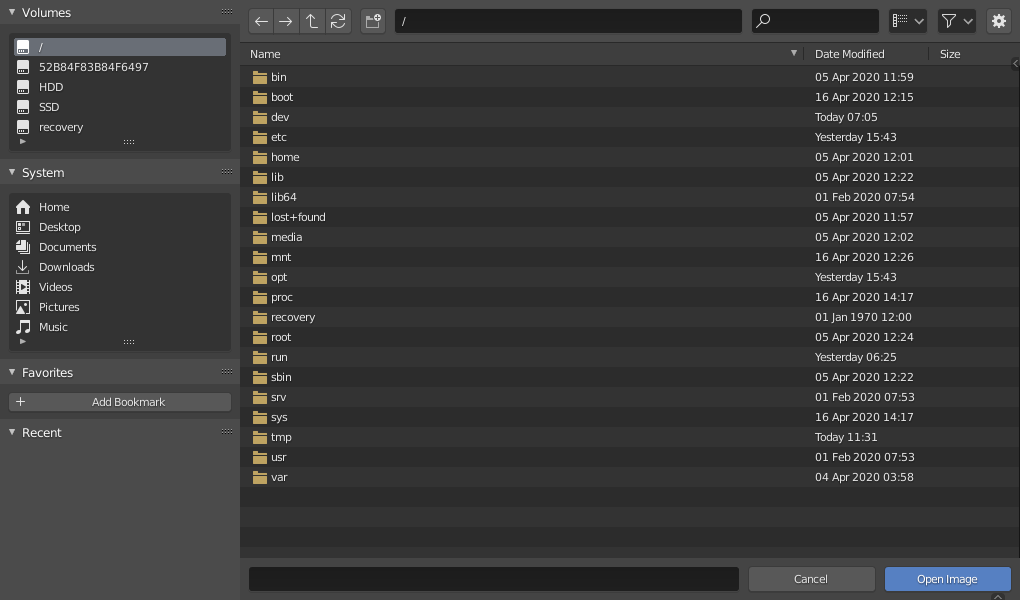
文件浏览器。
界面
主要区块
The main region of the File Browser acts similar to the file browser built into you operating system. The region contains an array of files, folders, or internal blend-file data in a grid or list of items. You can navigate, select, and edit these items just as you would in your operating system's file browser.
预览
在缩略图显示模式下,文件浏览器支持多种类型的预览。其中包括:
图像和视频格式
字体
Blend 文件
内部数据块
In order to get previews for data-block, there previews must be generated. See Blend-files Previews for how to generate and manage Blender data previews.
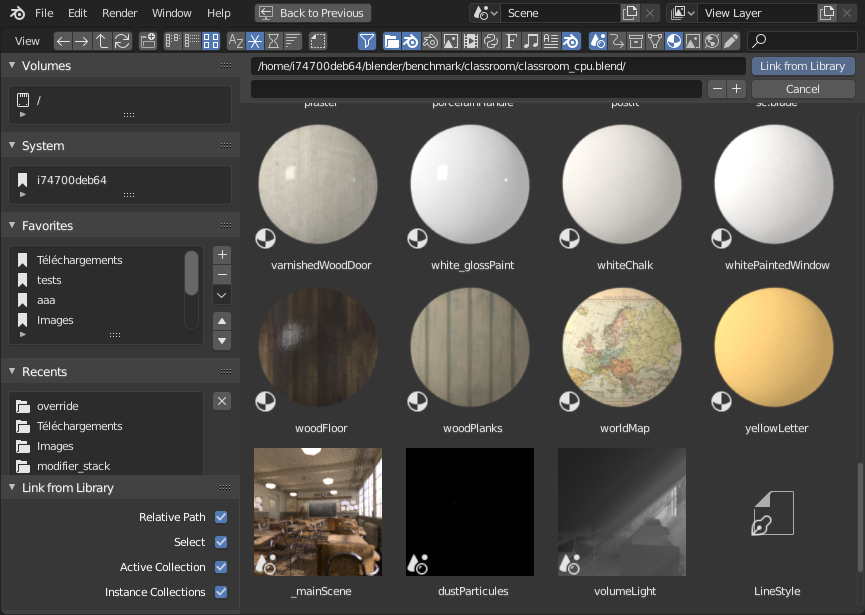
文件浏览器处于 缩略图 模式。
文件路径区块
文件路径位于主区块上方,可以帮助导航和调整项目的显示方式。
- 上一个文件夹 回退键 或 Alt-左箭头
移动到上一个文件夹。
- 下一个文件夹 Shift-回退键 或 Alt-右箭头
移到到下一个文件夹。
- 父级文件 P 或 Alt-上箭头
移动到父级目录。
- 刷新文件列表 R 或 小键盘句号
刷新当前文件夹。
- 创建新的文件夹 I
将要求您确认并在当前目录中创建一个新目录,在主视图中移动到它,并让您输入它的名称。
- 文件路径 Ctrl-L
当前文件夹路径的文本字段。Tab 将自动完成现有路径。如果键入不存在的目录路径,系统将提示您创建该新目录。
- 搜索 Ctrl-F
按名称筛选项目。通配符
*将匹配任何内容,例如bl*er将同时匹配blender和blogger。搜索字符串的开始和结尾总有一个隐式通配符,所以blender也将匹配test_blender_file.blend。该字段还可用于筛选某些特定的文件扩展名(例如.png将列出所有 PNG 文件)。
- 显示模式
控制文件的显示方式。
- 垂直列表
在垂直列表中显示文件和文件夹。
- 水平列表
在水平列表中显示文件和文件夹。
- 缩略图
显示预览。
显示设置
- 显示尺寸
The size of the thumbnails, or the width of the columns.
- 递归
一次展开显示的目录级别数。
- 无
仅列出当前目录内容。
- blend 文件
列出 blend 文档的全部内容(仅在关联或追加数据块时可用)。
- 一级
列出所有子目录的内容,一个递归级别。
- 二级
列出所有子目录的内容,两个递归级别。
- 三级
列出所有子目录的内容,三个递归级别。
Hint
一次显示几个级别的目录非常方便,例如,可以看到你的全部纹理集合,即使你已经把它们排列在一组很好的目录中,以避免在一个地方有数百个文件。
在 追加/关联 的情况下,显示整个 blend 文件的内容将允许您在一个操作中关联不同类型的数据块。
Warning
一次显示的级别越多,将需要的时间越多(通常是指数级的,一次显示三个级别可能需要三个数量级的时间完全列出)。
- 排序
按以下四种方法之一对项目进行排序:
- 名称
按文件名字母顺序排序。
- 扩展(名)
按扩展名/类型对文件列表进行排序。
- 修改日期
按修改时间对文件进行排序。
- 尺寸
按文件大小排序。
过滤设置
文件路径的右侧是筛选选项。带有漏斗图标的切换键可控制是否启用筛选。
- 文件类型
按分类过滤文件,如文件夹、blend 文件、图像等。
- Blender ID
在追加或关联时,还可以按数据块类别(如场景、动画、材质等)进行筛选。
手动运行
- 文件名
编辑文件名和扩展名的文本字段。保存时,如果背景为红色,则文件夹中已经存在同名文件。Tab 将自动完成到当前目录中的现有名称。
- 增量文件名
-,+ 在文件名中添加/增加或删除/减少尾随号(例如用于存储同一文件的不同版本)。
- 增量文件名
- 取消 Esc
取消文件选择(和基础操作),并关闭文件浏览器。在标题栏使用 返回前一视图 按钮将产生同样的效果。
- 确认 Return
验证操作的主按钮,该按钮定义其名称。双击非目录项将产生同样的效果。
资源列表区
左侧区域显示快速访问某些目录的不同方法。该区域被划分为单独的面板,每个面板都包含一个目录的 UI 列表。单击其中一个目录将立即导航到该文件夹。
体积(卷标)
包含所有操作系统定义的可用卷,例如驱动器或网络位置。
系统
包含操作系统定义的通用目录,如主用户文件夹。
书签
包含您希望能够经常访问的文件夹,而不必在文件浏览器中导航到这些文件夹。该列表的右侧是用于对书签执行基本管理操作的按钮,例如添加/删除条目,在列表中向上或向下移动等。
最近打开的
包含最近访问的文件夹。
The X button to the right allows you to fully erase this list.
您可以使用设置中保存&加载选项卡的 最近打开的文件 选项来控制此列表中显示的文件夹数。
操作选项区域
右侧区域显示当前调用操作的选项。除了下面列出的常见操作外,许多导入/导出加载项还将在那里公开其选项。
对于普通选项:
- 相对路径
见相对路径。
标题栏区块
页眉仅包含两个菜单,一个是标准编辑器 视图 控件,另一个是列出几个选择运算符,以便发现。通常它被隐藏,因为大多数功能都包含在前面描述的区域中。
选择
- 选择
LMB 和 RMB 点击都有效。按着 Shift 将扩展选择项目。
- 选择所有(取消选择) A
切换选择所有文件。
- 拖拽
按着 LMB 拖动将启动框选。
Note
您始终可以在文件浏览器中选择多个条目,最后选择的条目将被视为活动条目。如果调用操作需要一个单独的路径(例如 打开 一个主 blend 文件),它将获取活动项的路径,其他选定的路径将被忽略。
方向键
也可以通过使用方向键 “走步” 来选择/取消选择文件:
只使用方向键,将选中所选方向的下一个文件,并取消选择所有其他文件。
在执行此操作时按住 Shift 不会取消选择任何内容,因此它可以扩展到选择内容,并且允许通过导航到已经选择的文件块来取消选择文件(按顺序至少包含两个文件)。
按住 Shift-Ctrl 进一步选择/取消选择中间的所有文件。
如果未选择文件,方向键导航会根据箭头方向选择目录中的第一个或最后一个文件。
如果你选择一个目录并按下 回车键,你将进入该目录(并高亮显示 '父级' .. 条目会将你回到上一个级别)。
编辑
- 删除文件 Delete 或 X
通过将当前选定的文件或目录移动到操作系统的“回收站”来删除它们。
注意,在 Linux 删除地址需要 KDE 或 GNOME。
- 重命名 F2
修改当前选择的文件或目录的名称。