轴心点
PDT的 支点 ,以下简称 PP ,旨在提供一个仅在编辑模式下旋转和缩放几何体的位置。它作为一个独立于三维光标的位置工作。然而,它也可以相对于对象几何体而放置。
轴心点菜单
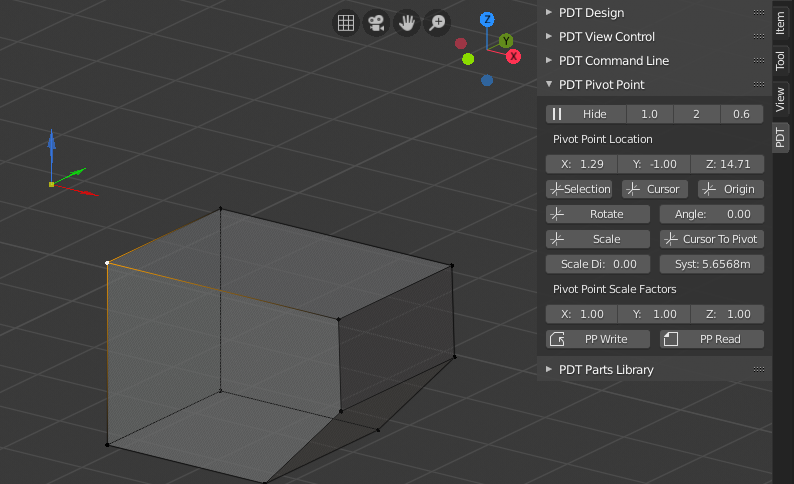
在这里,支点已经相对于选定的顶点被放置。
操作:
大多数操作只在 编辑 模式下工作,所以如果你在任何其他模式下,这些操作是灰色的。
从顶部开始,第一行是 显示支点 按钮,旁边有三个输入。
要显示PP,请点击 显示 按钮,要删除它,请按 隐藏 按钮,当显示PP时,显示将变为隐藏。
你仍然可以使用PP的位置,无论你是否能看到它。
三个输入是: 尺寸系数 ,范围从0.2到2,将调整PP的相对尺寸,PP是相对于3D视图的比例绘制的。接下来是 宽度 ,它决定了PP手臂的粗细,范围是1到5。最后是 Alpha ,决定PP的半透明性(颜色Alpha),数值范围是0.2到1。
The next row shows the Pivot Location, values can be entered here,
or the boxes may be “scrubbed” and the PP will move as you do so.
下一行是 To Selected ,它将PP定位在选定的几何体上。中间的按钮是 到光标 ,它将密件定位在三维光标位置。右边的按钮是 到原点 ,它将PP定位在所选物体的原点上,你必须有一个选定的物体。
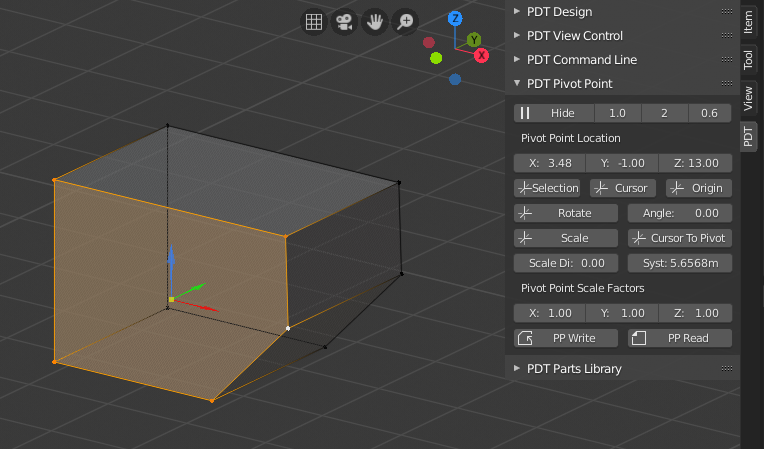
在这里,PP被定位在所选面部的加权中心。
下一行有 旋转 和 角度 ,要想围绕PP旋转选定的几何体,首先要设置 角度 ,然后点击 旋转 。几何图形会围绕视图平面(一个与你的屏幕正常的轴)旋转。
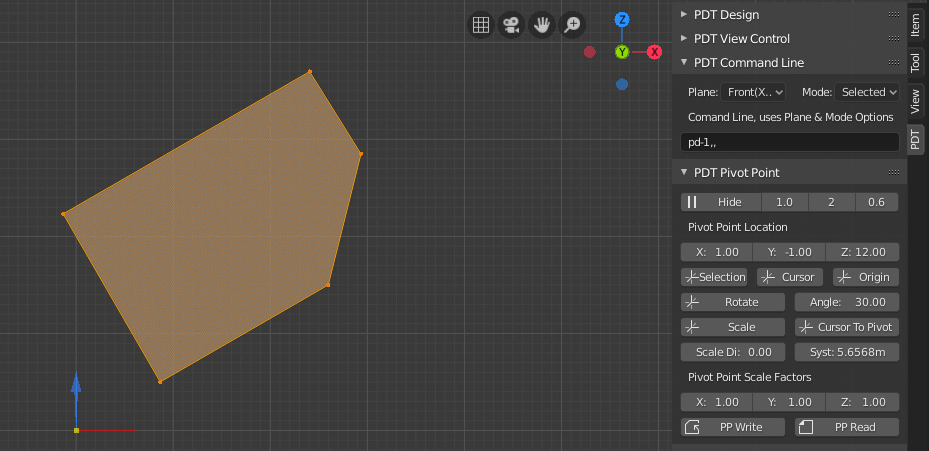
这里所选的几何体已经围绕PP旋转了30度。
下一行的左边是 Scale ,这个按钮是用来缩放所选几何体的PP。在Blender中,有很多方法可以围绕不同的轴进行缩放,所以我们决定不重复这些,这是我最常用的缩放功能。
右边的按钮是 Cursor To Pivot ,它将把3D游标定位到PP上,如果你想使用Blender的其他技术进行旋转、缩放等,但又想使用PP的位置,这就很有用。
PP不能用来移动几何体,我们决定在Blender中已经有足够的方法可以做到这一点。
通过两种措施设定尺度:
在下面你会看到 尺度距离 和 系统距离 的输入, 系统距离 只是 PDT设计 部分中 距离 的一个副本。这可以通过各种方法来设置,其中之一是选择两个顶点,然后使用PDT设计中的Set A/D 2D工具,或者你可以直接输入一个值。
在某些情况下,你知道模型中的一个尺寸,比如说两个顶点的尺寸是14.3个单位,这是不对的。你知道某个部分或整个网格需要缩放,所以这个尺寸变成16.2。你不需要自己计算比例系数,你只需要在 比例距离 中输入16.2,然后将 系统距离 设置为14.3,系统就会为你计算出比例,在这个例子中为 1.14085 。如果你只想在一个轴上进行缩放,就把另外两个轴设为1。
然后,你将选择所需的几何体,设置PP的位置,并使用PP的 缩放 按钮。
读取和写入PP到对象:
你可以使用 PP写入 按钮将PP位置写入 对象 ,这些位置以 自定义属性 的形式存储,你需要确认这一点,在弹出的对话框中点击 "确定" 接受该操作,将你的光标移出确认对话框则取消该操作。这个功能允许你在每个物体上存储一个PP的位置,易于阅读,例如,这可能是一个液压缸的旋转中心,你不希望这个位置也是物体的原点。
然后你可以使用 "PP读取"按钮读回这些信息来放置密宝。如果自定义属性不在那里,要么是因为它没有被写入,要么是因为你已经删除了它,就会显示一个错误。
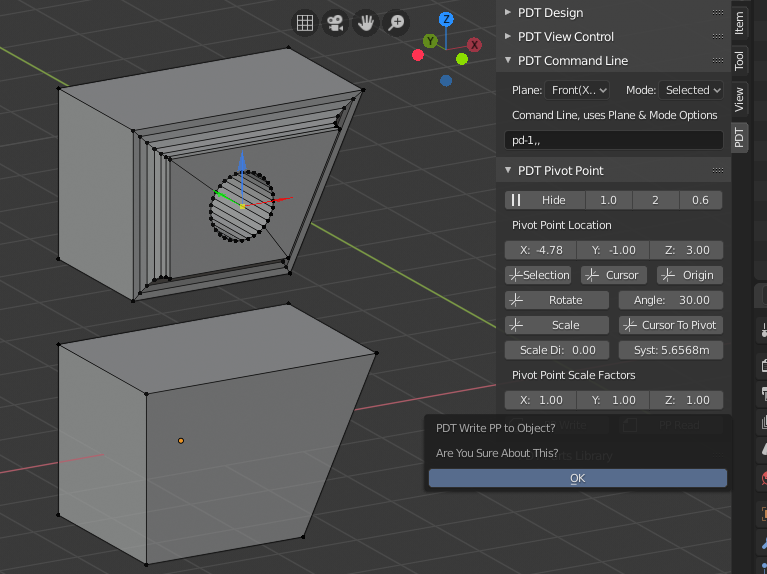
写入操作需要确认。
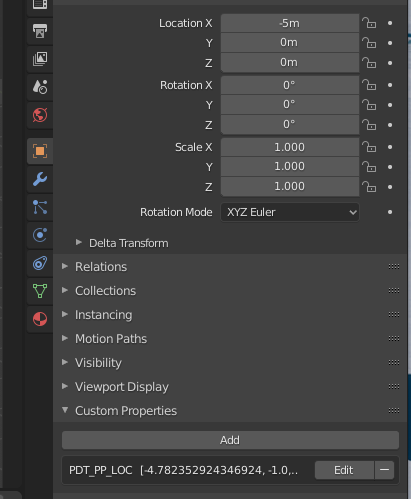
这是对对象存储的自定义属性。