PDT Teile-Archiv
Das Menü für das Teile-Archiv
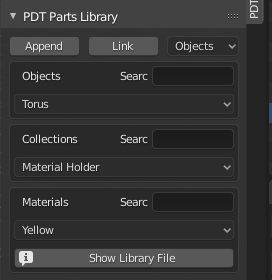
Dieses unfertige Modul gilt für Version 1.1.5 und früher. Es ist der Versuch, eine Sammlung von Teilen als Objekte in einem zentralen Archiv zu organisieren. Dieses Archiv wird aus Objekten, Collections (Sammlungen) und Materialien bestehen. Vorläufig werden diese in einer blend-Datei paltziert, in Blender’s:
„…../Scripts/Addons/clockworxpdt“ Ordner (Der Speicherort des PDT Add-Ons).
Grundlagen:
Das Kozept ist, entweder individuelle Objekte zu speichern, oder im Falle von komplexeren Teilen (wie etwa einem Motor-Zusammenbau) als collection. Wenn ein Objekt von aussen mittels append (Anhängen) zur Szene hinzugefügt wird, wird sein Material mitgeladen. Wenn dieses Objekt mehrfach hinzugefügt wird, erhältst du entsprechend mehrfach das Material - keine effiziente Situation. Die Empfehlung lautet daher, das Material vom Objekt getrennt zu halten und es entweder in einem extra Objekt zu speichern, oder einen *fake user* zu setzen, so dass das Material immer in der Archiv-blend-Datei gehalten wird. Dann kannst du das Material einmalig hinein-linken oder anhängen, und es zahlreichen Kopien des verlinkten oder angehängten Objekts zuzuordnen.
Der Plan ist, das System derart zu erweitern, so dass Nutzer ihre Objekte, Kollektionen oder Materialien von ihrer laufenden Blend-Datei zur Archiv-blend-Datei schicken können. Dies wird eine weitere Entwicklung in einer späteren Veröffentlichung, falls möglich. Teile-Archive sind seit den 1980ern in CAD-Systemen üblich, wurden Cells genannt und hatten eine oder mehrere Cell Libraries, um sie dort zu speichern. Jede Cell (Zelle) hatte einen nutzerdefinierten Ursprungspunkt, der genutzt wurde, um das Teil zu platzieren. Der Prozess war, den Cursor dorthin zu setzen, wo das Teil hinsollte, es dann per Namen aufzurufen und es würde mit seinem origin an der Cursor Position platziert.
PDT Teile Archiv nutzt die gleiche Methode, Teile an der Cursor-Position zu speichern, aufzurufen und zu platzieren:

Dies zeigt das Teile-Archiv-Menü und einige Probe-Teile, die entweder per Append oder Link importiert wurden.
Teile-Archiv-Datei:
In den Preferenzen des PDT Add-Ons () kann der Speicherort für die Teile-Sammlung in Form einer blend-Datei frei gewählt werden:
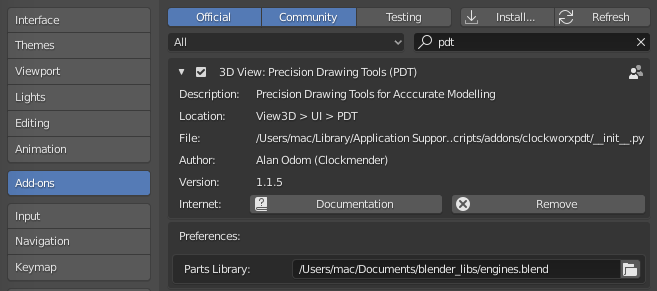
Du kannst die Position und den Namen der Datei entweder eintippen, oder das Folder-Symbol klicken und mit Blender’s Daten-Auswahl-Tool zu deiner Datei navigieren. Die Selektoren in PDT werden dann automatisch mit den Objekten, Kollektionen und Materialien deiner Datie aktualisiert, jeglichem Suchkriterium unterworfen. Das kann jederzeit wärend deiner Blender-Sitzung geändert werden, um von einer anderen Archiv-Datei aus auf Daten zugreifen zu können.
Die Optionen sind:
Append (anhängen) - Wendet das ausgewählte Objekt, Kollektion oder Material aus dem Archiv auf deine gegenwärtige blend-Datei an.
Link- Verlinkt das ausgewählte Objekt, Kollektion oder Material von der Archiv-Datei in deine gegenwärtige blend-Datei.
Ob du mit Objekten, Kollektionen oder Materialien arbeiten wirst, hängt von der Einstellung des Dropdowns neben oder unter (abhängig von der Breite des Seiten-Menüs) dem Link-Knopf ab.
Die nächsten 3 Dropdowns zeigen die Objects, Collections und Materials in der Archiv-blend-Datei, entweder alle von ihnen, oder gefiltert durch die Sucheingabe neben jedem Dropdown.
Der Search: string besteht aus jeglichen Zeichen, die irgendwo in den Objekt-, Kollektions- oder Material-Namen auftauchen. Filtern nach gear im Suchfeld z.B. würde Objekte namens 25T 20mm gear oder gears – 20mm 25teeth etc. finden.
Die prinzipielle Handhabung ist daher:
Platziere den 3D Cursor dort, wo das Objekt erscheinen soll.
Gib jedes gewünsche Such-Kriterium ein, um die im Selector angezeigte Liste einzugrenzen.
Wähle den Typ aus: Objekte, Kollektionen oder Materialien.
Wähle das benötigte Objekt/Kollektion/Material aus.
Klicke entweder
AppendoderLink.
Wenn du eine Kollektion einbringst, werden alle Objekte dieser Kollektion an der Position des Cursors abgelegt. Der Zweck dessen ist, komplexe Modelle einzubringen und anzunehmen, dass sie „als eins“ am Cursor platziert werden. Das setzt voraus, das sie als Anzahl von Objekten mit geteiltem origin im Archiv abgelegt wurden.
Es ist ratsam, Materialien einmalig für alle geeigneten Objekte zu importieren. Wenn viele Teile das selbe Material nutzen, vermeidet man, viele Material-Duplikate in der blend-Datei zu haben.
The Show Library File button will show the user in a popup the location of the parts library file,
this is also printed to the console, if you are running Blender from a Terminal.
This purpose of this is to make it easier to locate the parts library for editing.
Die Archiv-Datei kann wie jede andere blend-Datei in Blender geöffnet und bearbeitet werden, um deine eigenen Objekte, Kollektionen und Materialien hinzuzufügen.
Hier ist ein Beispiel einer Serie von Motoren, die in verschiedenen Motorrädern, Trikes und 3-Rädern genutzt werden. Diese wurden von der Archiv-Datei in einer Arbeits-blend-Datei angehängt und dann die Materialien zugeordnet:

Jedes Motor-Modell besteht aus einem Satz individueller Objekte, die als Kollektionen in der Archiv-Datei organisiert sind. Alle individuellen Objekte in den jeweiligen Kollektionen teilen den gleichen Ursprungs-Punkt, so dass sie an der richtigen relativen Position platziert werden können.
Eine Alternative an diese Punkt wäre es, nur die einzelnen Motorteile im Archiv zu speichern und diese dann in eine Projekt-Datei zu verlinken oder anzuhängen - und dort daraus jeden benötigten Motor zusammenzustellen.
Das System in seinem jetzigen Entwicklungs-Zustand wurde absichtlich nicht finalisiert. So könne Ideen erkundet und das System verbessert werden. Es könnte dank eines besseren, leistungsfähigeren Asset Management Systems in Blender hinfällig werden.