Drehpunkt
Der PDT Drehpunkt, im Folgenden DP genannt, ist auf den Edit-Mode beschränkt und legt den Ort einer Rotation oder Grössenänderung fest. Er arbeitet räumlich unabhängig vom 3D Cursor. Er kann jedoch relativ zu Objekt Körpern platziert werden.
Das Menu für den Drehpunkt
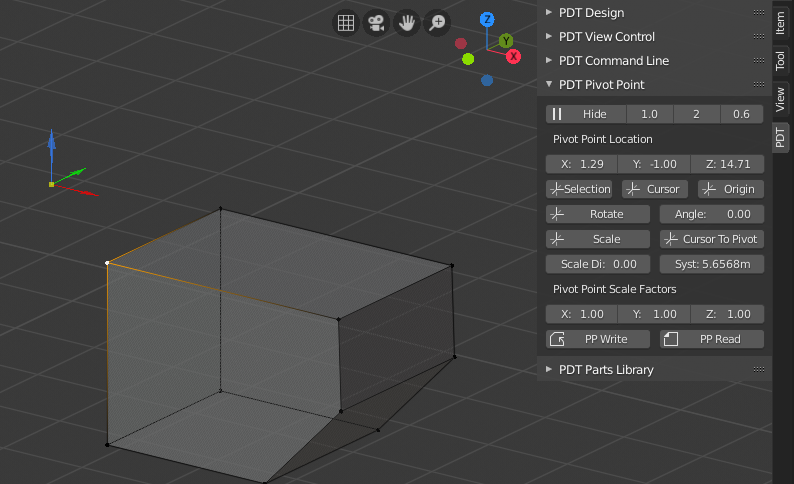
Hier wurde der Drehpunkt relativ zum ausgewählten Knoten gesetzt.
Operationen:
Die meisten Operationen arbeiten nur im Edit Mode. In jedem anderen Modus sind sie ausgegraut.
Von oben beginnend sind in der erste Zeile der Show -Knopf und die 3 EIngabefelder für die optischen Eigenschaften des Drehpunkts.
Zur Anzeige des DP, klicke auf Show``(zeigen). Die Beschriftung wechselt danach auf ``Hide (verbergen). Zum Entfernen des DP den Hide-Knopf drücken.
Du kannst die Drehpunkt-Position unabhängig davon nutzen, ob sie sichtbar ist oder nicht.
3 Eingabe-Werte: Size Factor``(reicht von 0.4 bis 10; steuert die Größe des Drehpunkts relativ zur 3D-Ansichts-Skalierung). ``Dicke (reicht von 1 bis 5; steuert die Dicke der Drehpunkt-Arme). ``Alpha``(reicht von 0.2 bis 1; steuert die Durchsichtigkeit des Drehpunkts).
Die nächste Zeile zeigt ``Pivot Location``(Drehpunkt-Position). Hier können Werte eingegeben werden, oder mit der Maus im Feld gezogen werden, und der Drehpunkt bewegt sich entsprechend.
In der nächsten Zeile ist Selection, womit der Drehpunkt an einer Auswahl an Körpern positioniert wird. Der mittlere Knopf Cursor bringt den Drehpunkt zur 3D-Cursor-Position. Der rechte Knopf Origin funktioniert nur mit einem Objekt in der Auswahl, denn zu dessen origin wird der Drehpunkt verschoben.
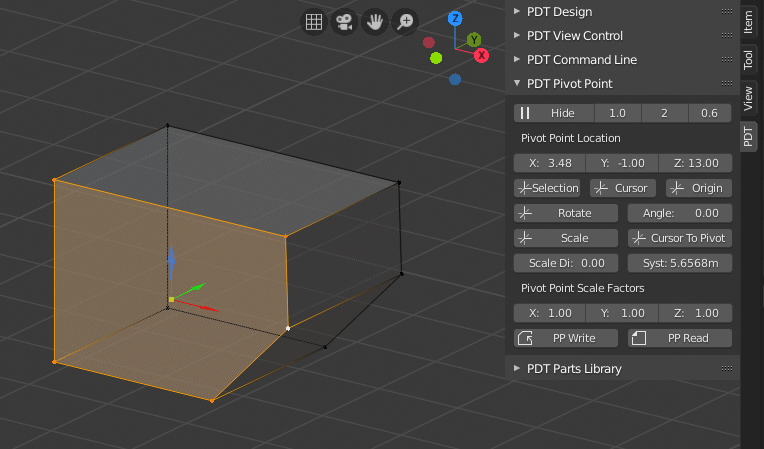
Hier ist der Drehpunkt am gewichteten Mittelpunkt einer ausgewählten Fläche positioniert.
In der nächsten Zeile sind Drehen und Winkel. Um einen ausgewählten Körper um den Drehpunkt zu drehen, stelle zuerst den Winkel``ein und klick auf ``Drehen. Der Körper wird um die Senkrechte des Bildschirms gedreht.
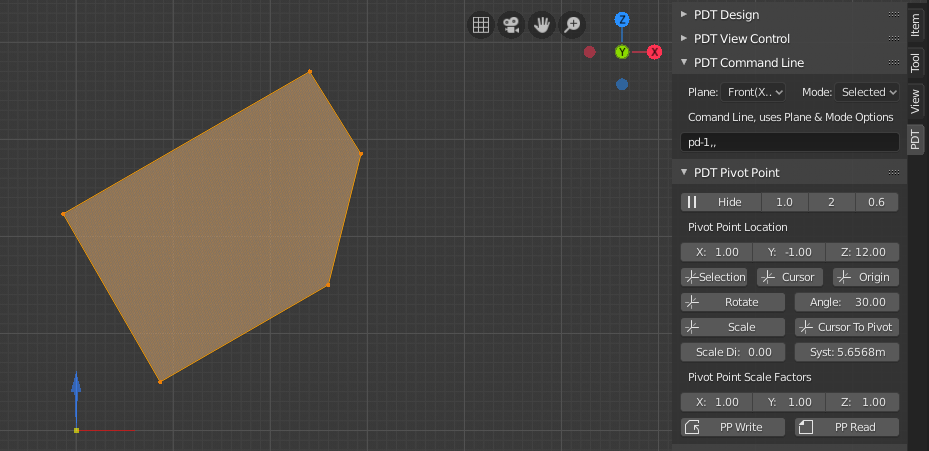
Hier wurde der ausgewählte Körper um 30 Grad am Drehpunkt gedreht.
Die nächste Zeile beginnt links mit Skalieren. Damit werden ausgewählte Körper vom Drehpunkt aus vergrössert/verkleinert. Die nötigen X-, Y- und Z-Faktoren werden in der letzten Zeile eingestellt. Die Skalierung geschieht entlang der globalen Achsen. In Blender gibt es viele Wege, entlang verschiedener Achsen zu skalieren. Es wurde beschlossen, für das PDT Add-On nicht alle von ihnen nachzubauen. Die globale Funktion ist jene, die ich zum Skalieren am meisten nutze.
Der rechte Knopf ist Curser Zum Drehpunkt.Er versetzt den 3D-Cursor zum Drehpunkt. Dies ist nützlich, um Blender’s eigene Transformations-Arten an der Drehpunkt-Position zu nutzen.
Mit dem Drehpunkt können keine Körper bewegt werden. Es wurde entschieden, dass es in Blender bereits ausreichende Methoden daür gibt.
Skalierung mit zwei Werten einstellen:
Darunter siehst du die Skalierungs-Distanz- und System-Distanz-Eingabefelder. System-Distanz ist bloß eine Kopie von Distanz``(im Abschnitt ``PDT Design).Diese kann auf viele Weisen eingestellt werden. Eine davon ist, 2 Punkte auszuwählen und dann das Setze A/D 2D-Werkzeug (im PDT Design), oder du tippst einfach Werte dort ein.
Wenn ein Modell skaliert werden soll, und man kennt z.B. den Soll- und Ist-Abstand zweier Punkte, sagen wir 16.2 und 14.3 Einheiten, dann brauchst du bloß 16.2 in Skalierungs-Distanz``eingeben und 14.3 in ``System-Distanz, und das System berechnet den Faktor für dich, in diesem Fall 1.14085. Wenn du nur in eine Achse skalieren möchtest, gib bei den anderen beiden eine 1 ein.
Dann würdest du den benötigten Körper auswählen, den Drehpunkt positionieren und den Drehpunkt-Skalieren-Knopf drücken.
Lese und schreibe den Drehpunkt zum Objekt:
You can write the PP location to the Object using the PP Write button,
these are stored in the form a Custom Property, you will be required to confirm this,
clicking OK on the popup accepts this operation, moving your cursor off the confirm dialogue
cancels the operation. This facility allows you to store a PP location, easily readable,
against each object, this could be, for example, the rotational center of a hydraulic cylinder for example,
where you do not want this location to also be the object origin point.
You can then read back this information to place the PP using the PP Read button.
If the custom property are not there, either because it hasn’t been written,
or because you have deleted it, an error is displayed.
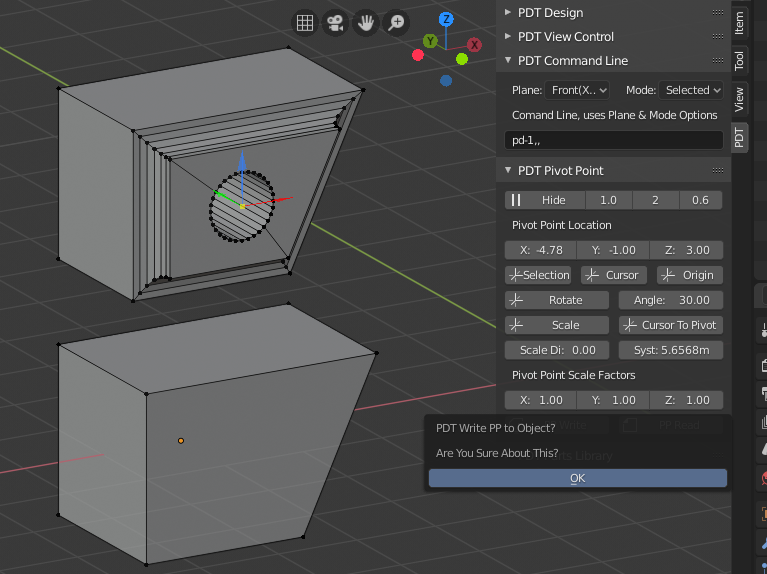
Confirmation is Required for the Write Operation.
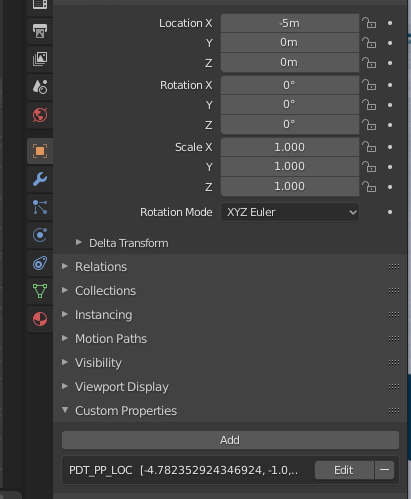
This is the custom property stored against the Object.