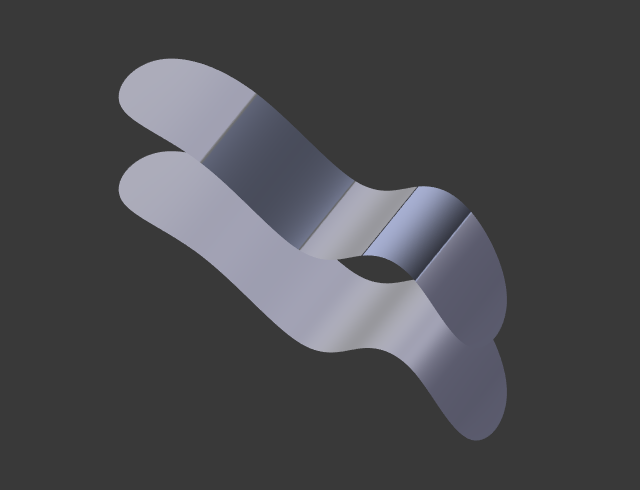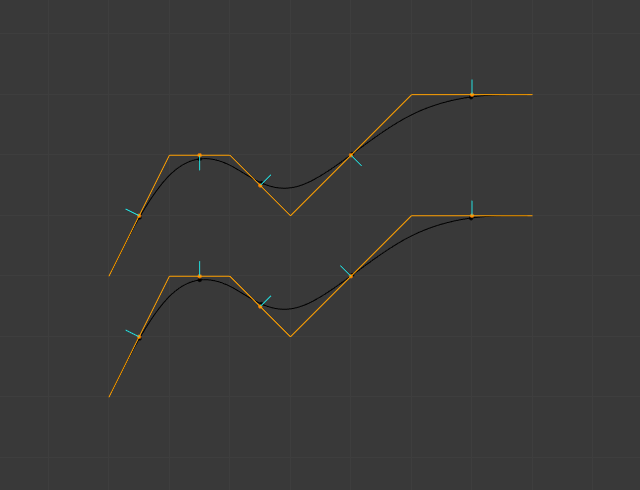Subdivision Surface Modifier¶
The Subdivision Surface modifier (often shorten to «Subdiv») is used to split the faces of a mesh into smaller faces, giving it a smooth appearance. It enables you to create complex smooth surfaces while modeling simple, low-vertex meshes. It avoids the need to save and maintain huge amounts of data, and gives a smooth «organic» look to the object.
As with any modifier, order of execution (position in the modifier stack) has an important bearing on the results.
Keep in mind that this is a different operation than its companion, Smooth Shading. You can see the difference between the two in the grid image below.
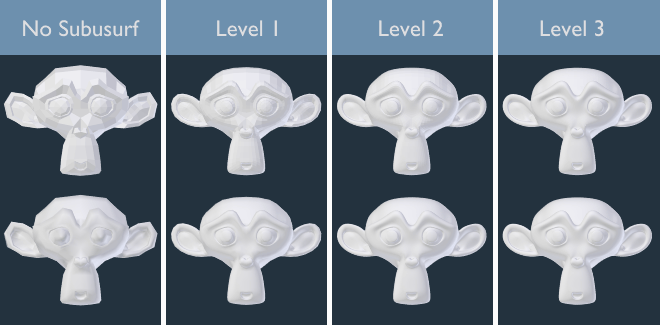
Subdivision levels 0 to 3, without and with Smooth Shading.
Truco
The Subdivision Surface modifier does not allow you to edit the new subdivided geometry without applying it, but the Multiresolution modifier does (in Sculpt Mode).
Nota
This modifier now uses the OpenSubdiv library as a backend.
Options¶
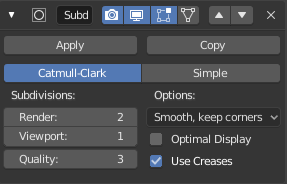
The Subdivision Surface modifier.
- Type
This toggle button allows you to choose the subdivision algorithm:
- Catmull-Clark
- The default option, subdivides and smooths the surfaces. According to its Wikipedia page, the «arbitrary-looking formula was chosen by Catmull and Clark based on the aesthetic appearance of the resulting surfaces rather than on a mathematical derivation.»
- Simple
- Only subdivides the surfaces, without any smoothing (the same as the Subdivide operator, in Edit Mode). Can be used, for example, to increase base mesh resolution when using displacement maps.
- Subdivisions
Recursively adds more geometry.
The right combination of these settings will allow you to keep a fast and lightweight approximation of your model when interacting with it in the 3D Viewport, but use a higher quality version when rendering.
Advertencia
Higher levels of subdivisions results in more vertices, which means more memory will be occupied (both system RAM, and video memory for display). Blender could potentially crash or hang if you do not have enough available memory.
- Render
- The number of subdivision levels shown in renders.
- Viewport
- The number of subdivision levels shown in the 3D View.
- Quality
How precisely the vertices are positioned (relatively to their theoretical position of an infinitely subdivided mesh), can be lowered to get a better performance.
Using higher values does not necessarily mean real improvement in quality, ideal results might be reached well before the maximum Quality value.
Truco
Be careful not to set the Viewport subdivisions higher than the Render subdivisions, this would mean that in the 3D View the quality will be higher than the rendered.
- Options
- UV Smooth
How to handle UVs during subdivision.
- Smooth, keep corners
- UV islands are smoothed, but their boundary remain sharp.
- Sharp
- UV remain unchanged.
- Optimal Display
- When rendering the wireframe of this object, the wires of the new subdivided edges will be skipped (only displays the edges of the original geometry).
- Use Creases
- Use the Weighted Edge Creases values stored in edges to control how smooth they are made.
Keyboard Shortcuts¶
To quickly add a Subdivision Surface modifier to one or more objects, select the object(s) and press Ctrl-1. That will add a Subdivision Surface modifier with Viewport subdivisions set to 1. You can use other numbers too, such as Ctrl-2, Ctrl-3, etc, to add a modifier with that number of subdivisions. Adding a Subdivision Surface modifier in this fashion will not modify the Render subdivisions.
If an object already has a Subdivision Surface modifier, doing this will simply change its subdivision level instead of adding another modifier.
Control¶
Catmull-Clark subdivision rounds off edges, and often this is not what you want. There are several solutions that allow you to control the subdivision.
Weighted Edge Creases¶
Weighted edge creases for subdivision surfaces allows you to change the way the Subdivision Surface modifier subdivides the geometry to give the edges a smooth or sharp appearance.
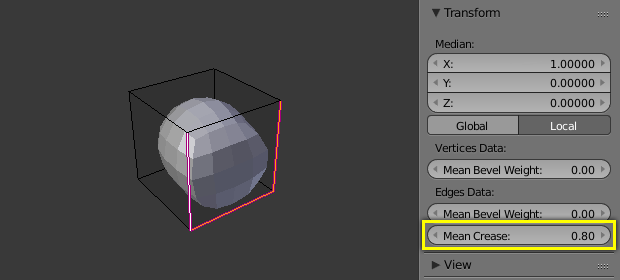
A subdivided cube with creased edges.
The crease weight of selected edges can be changed in the Transform panel, Sidebar of the 3D View. The scale-like dedicated tool Shift-E can also be used to adjust the crease weight. A higher value makes the edge «stronger» and more resistant to the smoothing effect of subdivision surfaces.
Edge Loops¶
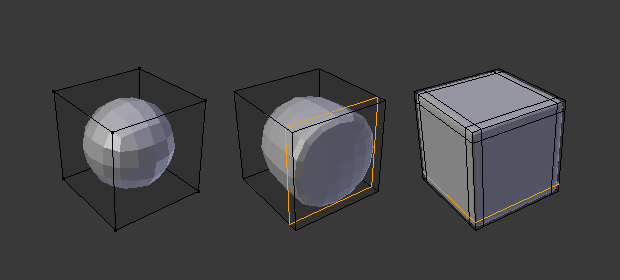
Subdivision Level 2 cube, the same with an extra Edge Loop, and the same with six extra Edge Loops.
The Subdivision Surface modifier demonstrates why good, clean topology is so important. As you can see in the figure, the it has a drastic effect on a default cube. Until you add in additional loops (with e.g. Loop Cut and Slide), the shape is almost unrecognizable as a cube.
A mesh with deliberate topology has good placement of edge loops, which allow the placement of more loops (or their removal) to control the sharpness/smoothness of the resultant mesh.
Known Limitations¶
Non-Contiguous Normals¶
Blender’s subdivision system produces nice smooth subdivided meshes, but any subdivided face (that is, any small face created by the algorithm from a single face of the original mesh), shares the overall normal orientation of that original face.
Abrupt normal changes can produce ugly black gouges even though these flipped normals are not an issue for the shape itself.
A quick way to fix this is to use Blender’s Recalculate Normals operation in Edit Mode.
If you still have some ugly black gouges you will have to manually flip the normals.