Curva
Esta página cubre los conceptos básicos de la edición de curvas.
Transformación
Referencia
- Modo
Modo Edición
- Menú
Será posible editar una curva Bezier transformando las posiciones tanto de los puntos de control, como de las asas. Una curva NURBS, por otro lado, sólo contendrá puntos de control.
- Mover, Rotar, Escalar
Al igual que otros elementos en Blender, los puntos de control de la curva y las asas se pueden mover, rotar o escalar como se describe en Transformaciones básicas.
- Esferizar, Cizallar, Flexionar, Empujar/Tirar, Deformar, Aleatorizar
Las herramientas de transformación se describen en las secciones Transformaciones.
- Mover/Escalar espacio de texturizado
Al igual que otros objetos, las curvas tienen espacios de texturizado que se pueden ser editados.
Radio
Referencia
- Modo
Modo Edición
- Herramienta
- Menú
- Atajo
Alt-S
El Radio le permite controlar directamente el ancho de la extrusión a lo largo de la curva «espinal». El radio se interpolará de punto a punto (puedes comprobarlo con las normales). El Radio de los puntos se establece usando la herramienta de transformación Radio. O en el panel de la barra lateral Transformar.
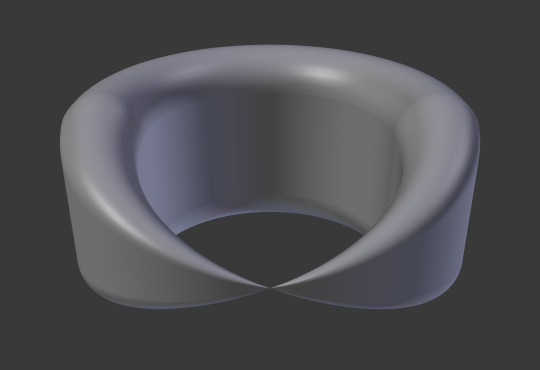
Un radio de punto de control establecido en cero.
Simetrizar
Referencia
- Modo
Modo Edición
- Menú
- Atajo
Ctrl-M
La herramienta Simetrizar también está disponible, comportándose exactamente como con vértices de malla.
Adherir
Referencia
- Modo
Modo Edición
- Menú
- Atajo
Mayús-S
La adherencia de Malla también funciona con componentes de curva. Tanto los puntos de control como sus asas se verán afectadas por el ajuste, excepto dentro de sí misma (otros componentes de la curva activa). El ajuste funciona con curvas 2D, pero los puntos estarán restringidos a los ejes XY locales.
Girar
Referencia
- Modo
Modo Edición
- Menú
El operador Girar sólo funciona para objetos superficie unidimensionales. Su uso para curvas actualmente no es posible, la función completa está documentada en Edición de superficie.
Duplicar
Referencia
- Modo
Modo Edición
- Menú
- Atajo
Mayús-D
This tool duplicates the selected control points, along with the curve segments implicitly selected (if any). If only a handle is selected, the full point will be duplicated too. The copy is selected and placed in select mode, so you can move it to another place.
Dividir
Referencia
- Modo
Modo Edición
- Menú
- Atajo
Y
The Split operator splits a selected segment of a curve from the rest of the curve. This curve can then be moved or altered without affecting the other curve. If a single control point is selected the Split operator will create a new singular loose control point; leaving the previously selected control point attached to the rest of the curve.
Separar
Referencia
- Modo
Modo Edición
- Menú
- Atajo
P
Curve objects that are made of multiple distinct curves can be separated into their own objects by selecting the desired segments and pressing P. Note, if there is only one curve in a Curve object, Separate will create a new Curve object with no control points.
Alternar la opción Cíclica
Referencia
- Modo
Modo Edición
- Menú
- Atajo
Alt-C
This toggles between an open curve and closed curve (Cyclic). Only curves with at least one selected control point will be closed/open. The shape of the closing segment is based on the start and end handles for Bézier curves, and as usual on adjacent control points for NURBS. The only time a handle is adjusted after closing is if the handle is an Auto one. Fig. Curvas Abiertas y Cerradas. is the same Bézier curve open and closed.
Esta acción sólo funciona en el punto de control inicial original o en el último punto de control agregado. Eliminar uno o más segmentos no cambia la forma en que se aplica la acción; todavía opera sólo en los puntos de control inicial y final ¡Esto significa que Alt-C puede unir dos curvas en lugar de cerrar una sola curva! Recuerde que cuando se cierra una curva 2D, crea una cara plana procesable.
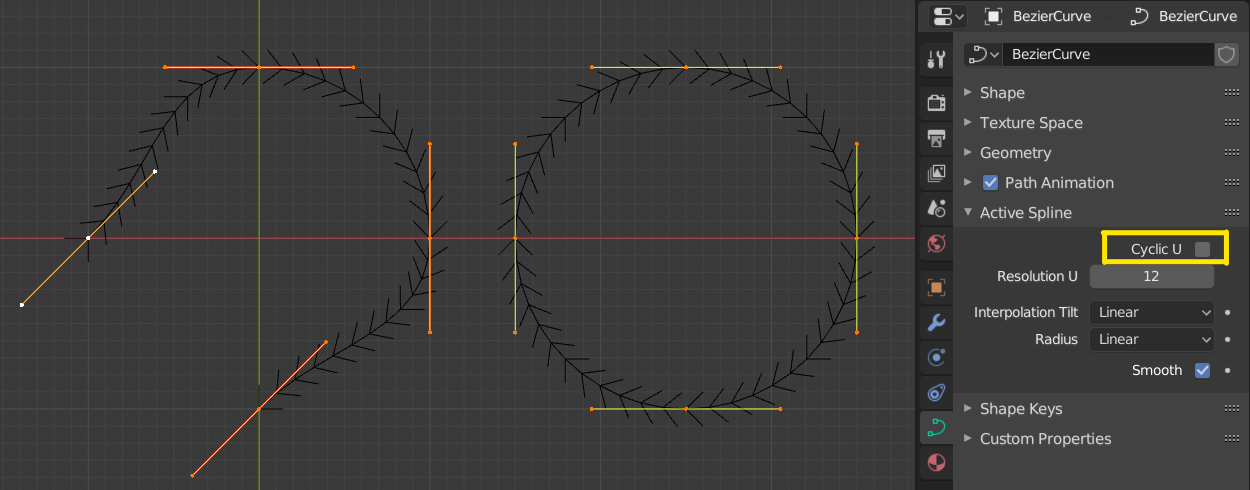
Curvas Abiertas y Cerradas.
Definir Tipo de Curva
Referencia
- Modo
Modo Edición
- Menú
Set Spline Type converts splines in a curve object between Bézier, NURBS, and Poly curves. Note, this is not a «smart» conversion, i.e. Blender does not try to keep the same shape, nor the same number of control points. For example, when converting a NURBS to a Bézier, each group of three NURBS control points become a unique Bézier one (center point and two handles).
Ver también
Convertir/desde Malla.
Mostrar/Ocultar
Referencia
- Modo
Modo Edición
- Menú
- Atajo
Alt-H, H, Mayús-H
Cuando está en Modo Edición, puede ocultar y mostrar elementos de la pantalla. Sólo puede mostrar u ocultar puntos de control, ya que los segmentos siempre se muestran, a menos que se oculten todos los puntos de control de la curva conectada, en cuyo caso la curva se oculta por completo.
Ver Mostrar/Ocultar en modo Objeto. Consultar también el panel Visualización de curvas.
Limpiar
Diezmar Curva
Referencia
- Modo
Modo Edición
- Menú
El operador Diezmar Curva reduce el número de puntos de control mientras intenta mantener la forma original de las curvas. Este operador funciona de manera similar a su equivalente en malla.
- Proporción
El porcentaje de puntos de control a eliminar.
Nota
Esta herramientas sólo es capaz de diezmar curvas Bezier.
Borrar
Referencia
- Modo
Modo Edición
- Menú
- Atajo
X, Delete; Ctrl-X
Opciones para el menú emergente Borrar:
- Vértices
Esto eliminará los puntos de control seleccionados, sin romper la curva (es decir, los puntos adyacentes se vincularán directamente, se unirán, una vez que se eliminen los intermedios). Recuerde que el orden de NURBS no puede ser superior a su número de puntos de control, por lo que puede disminuir al eliminar algún punto de control. Por supuesto, cuando sólo queda un punto, no hay más curva visible, y cuando se eliminan todos los puntos, se elimina la propia curva.
- Segmento
Elimina el segmento que conecta los puntos de control seleccionados y los desconecta.
- Disolver Vértices Ctrl-X
Elimina los puntos de control seleccionados, mientras que el segmento restante se ajustará a la curva eliminada ajustando sus asas.
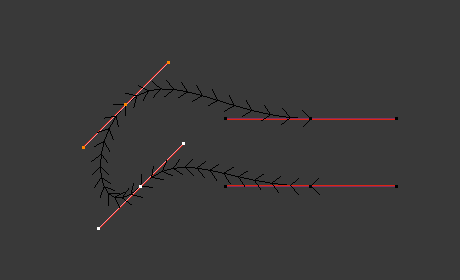
Antes de borrar. |
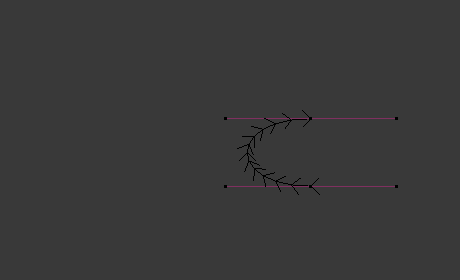
Borrando vértices. |
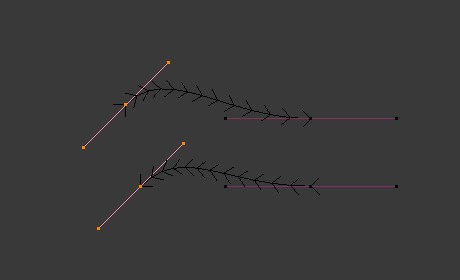
Borrando segmentos. |
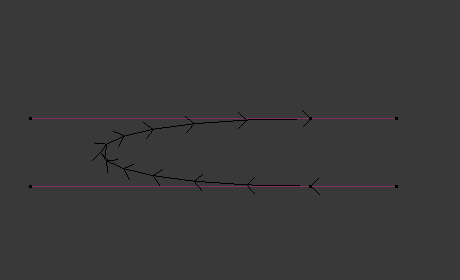
Disolver vértices. |