Introducción
En el Editor de Imagen puede ver/editar recursos 2D como imágenes o texturas.
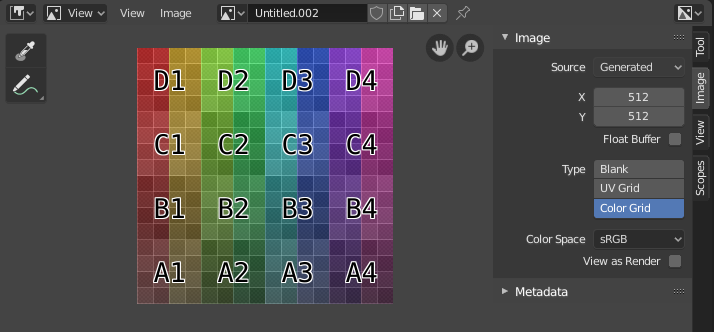
Editor de imágenes con una textura de cuadrícula de prueba.
Barra de Herramientas
- Herramienta Tomar Muestra
Usada para tomar una muestra de color de un pixel de cualquier parte dentro de Blender.
- Línea de Muestra
Las dimensiones del cuadrado utilizado para tomar muestras de los píxeles subyacentes. Si es mayor que 1, la muestra resultante es un promedio de todos los píxeles subyacentes.
- Anotar
Vea Anotaciones para más información.
Encabezado
- Modo
- Vista
Muestra imágenes.
- Pintar
- Máscara
- Vista
Herramientas para controlar cómo se muestra el contenido en el editor. Vea Navegando.
- Imagen
Herramientas para abrir y manipular imágenes. Vea Edición.
- Imagen
Un menú de bloque de datos usado para seleccionar imágenes. Cuando una imagen ha sido cargada o creada en el editor de Imágenes, el panel Imagen aparece en la región de la Barra Lateral. Vea Configuración de Imagen.
Render Result (Resultado de Procesamiento)
Nodo Visor
- Fijar Imagen
Por hacer.
- Contenedor
Puede guardar renderizaciones sucesivas en el búfer de renderización seleccionando un nuevo contenedor antes de renderizar. Si una imagen ha sido procesada para un contenedor, puede ser vista seleccionando ese contenedor. Los contenedores vacíos aparecen como cuadrículas en blanco en el editor de Imagen. Utilice J y Alt-J para avanzar y retroceder en los renderizados guardados. De forma alternativa, puede usar las teclas numéricas 1, 2, 3, etc., para seleccionar el contenedor con el correspondiente número. Un contenedor puede ser renombrado haciendo doble click en su nombre en el panel Imagen de la Barra Lateral.
- Capa de Visualización
Si está usando Capas de Visualización, utilice este menú para seleccionar qué capa se muestra.
- Pasada de Procesamiento
Si está usando Pasadas de Procesamiento, utilice este menú para seleccionar qué pasada se muestra.
- Manipuladores
- Muestra u oculta selectivamente los controles del manipulador específicos que se muestran en la Vista 2D.
Todos los manipuladores se pueden ocultar o mostrar a la vez con el alternador junto a la flecha emergente.
- Mostrar Canales
Selecciona qué canales de color se muestran.
- Color and Alpha
Reemplaza los píxeles transparentes con el fondo ajedrezado, denotando el canal alfa.
- Color
Muestra la imagen coloreada, sin el canal alfa.
- Alfa
Muestra el canal Alfa como una imagen en escala de grises. Las áreas blancas son opacas y las áreas negras tienen un alfa de 0.
- Z-Buffer
Muestra la profundidad desde la cámara, desde el Recorte de Inicio hasta el Recorte de Fin, como se especifica en los Ajustes de cámara.
- Rojo, Verde, Azul
Canal de Color Único visualizado como una imagen de escala de grises.
Vista Principal
Cuando arrastramos el ratón con LMB / RMB el color bajo el cursor se muestra en el pie de página así como la posición del cursor y los valores de color en el RVAα, TSV y Luminancia Modelo de Color.