Adherir
Referencia
- Modo:
Modos Objeto, Edición y Pose
- Encabezado:
(
 )
)- Atajo:
Mayús-Tab
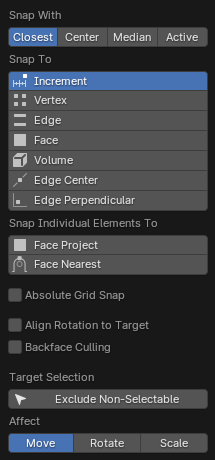
Menú Adherir.
Adherir le permite alinear fácilmente objetos y elementos de malla con otros. Se puede adherir haciendo clic en el ícono del imán en el encabezado de la Vista 3D, o más temporalmente manteniendo presionado Ctrl.
Ver también
Transform operators have there own snapping operators, see Transform Modal Map
Adherir Usando
Referencia
- Modo:
Modos Objeto, Edición y Pose
- Encabezado:
- Atajo:
Mayús-Ctrl-Tab
Determina qué parte de la selección coincidirá con el objetivo. (El resto de la selección seguirá adelante).
- Activo
Se adherirá usando el origen (en modo Objeto) o el centro (en modo Edición) del elemento activo.
- Punto Medio
Se adhiere usando la mediana de la selección.
- Centro
Se adhiere usando el centro de transformación actual (otra palabra para el punto de pivote). Esta opción es especialmente útil en combinación con el Cursor 3D para elegir el punto de adherencia de forma completamente manual.
- Más Cercano
Se adhiere usando el vértice más cercano al objetivo.
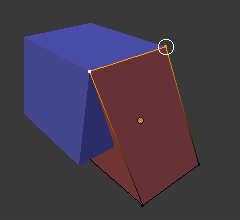
Mas cercano. |
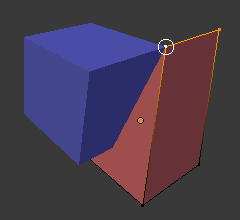
Activo. |
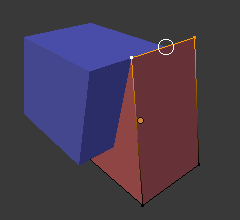
Mediana. |
Adherir A
Referencia
- Modo:
Modos Objeto, Edición y Pose
- Encabezado:
- Atajo:
Mayús-Ctrl-Tab
Determina el objetivo al que se ajustará la selección.
- Incremento
Se adherirá a los puntos de la cuadrícula. Cuando se esté en una vista Ortogonal, el incremento de adherencia cambiará dependiendo del nivel de zoom.
Nota
De forma predefinida, esta opción no se adherirá a la cuadrícula que se muestra en la vista, sino a una cuadrícula imaginaria con la misma resolución, que comienza en la ubicación original de la selección. En otras palabras, permite mover la selección en «incrementos» del tamaño de celda de la cuadrícula.
Si deseara una adherencia a la cuadrícula de la vista 3D, será posible habilitar Adherencia absoluta a la cuadrícula (ver más abajo).
- Vértice
Se adherirá al vértice más cercano al puntero del ratón.
- Borde
Se adherirá al borde más cercano al puntero del ratón.
- Volumen
Adhiere la selección a una profundidad que está centrada dentro del objeto bajo el cursor. Esto es útil para posicionar un hueso de Esqueleto de modo que quede centrado dentro del brazo de un personaje, por ejemplo; las otras opciones de adherencia lo colocarían en la superficie del brazo.
Aunque Blender también tiene Objetos tipo Volumen esta opción no está relacionada con ellos.
- Centro de borde
Se adherirá al punto medio del borde más cercano al puntero del ratón.
- Perpendicular a borde
Se adherirá a un punto específico del borde para que la línea desde la ubicación original de la selección (indicada por una cruz blanca) hasta su nueva ubicación sea perpendicular al mismo.
Truco
Es posible habilitar múltiples modos de adherencia a la vez usando Mayús-LMB.
Snap Individual Elements To
Referencia
- Modo:
Modos Objeto, Edición y Pose
- Encabezado:
- Atajo:
Mayús-Ctrl-Tab
Type of element for individual transformed elements to snap to.
- Proyectar sobre Cara
Se adherirá a la cara que se encuentre bajo el puntero del ratón.
Esto se puede usar para doblar una hoja plana para que encaje perfectamente contra una superficie curva, por ejemplo.
Ver también
- Más Cercano sobre Caras
Adhiere individualmente cada objeto (en modo de objeto) o vértice (en modo de edición) a la cara más cercana a su nueva ubicación. Esto hace posible adherir a la geometría ocluida.
Selección de Objetivo
Establece opciones de adherencia más detalladas. Las opciones disponibles dependen del modo (Objeto/Edición) así como de la selección Adherir A.
- Incluir Activo Modo Edición
Adhiere a otros elementos de malla del objeto activo.
Esta casilla de verificación es ignorada si Edición Proporcional está habilitado.
- Incluir Editado Modo Edición
Se adhiere a otros objetos que también están en Modo Edición.
- Incluir No Editado Modo Edición
Se adhiere a otros objetos que no estén en Modo Edición.
- Excluir No Seleccionable
Se adhiere sólo a objetos que son seleccionables.
- Adherencia Absoluta a la Cuadrícula Incremento
Se adhiere a la cuadrícula, en lugar de adherirse en incrementos relativos a la ubicación actual.
- Alinear Rotación al Objetivo
Gira la selección para que su eje Z se alinee con la normal del objetivo.
- Desechar caras traseras
Excluye la geometría orientada hacia atrás de la adherencia.
- Adherir a Mismo Objetivo Más Cercano sobre Caras
Adhiere sólo al objeto que estaba más cerca de la selección antes de comenzar la transformación.
- Intervalo Para Más Cercano Sobre Caras Más Cercano sobre Caras Modo Edición
Divide la transformación general en varios pasos, realizando una adherencia cada vez. Esto puede dar mejores resultados en ciertos casos.
- Adherir a Partes de Objeto Volumen
Si el objeto de destino se compone de varias islas de malla desconectadas que se cruzan entre sí, «Adherir a Volumen» normalmente se adherirá a la isla sobre la que se desplaza el ratón, ignorando las otras islas. Al habilitar «Adherir a Partes de Objeto», en su lugar, puede tratar el objeto de destino como un todo conectado.
Afectar
Especifica qué transformaciones se ven afectadas por la adherencia. De forma predeterminada, la adherencia sólo ocurre mientras se mueve algo, pero también puede habilitarlo para rotar y escalar.