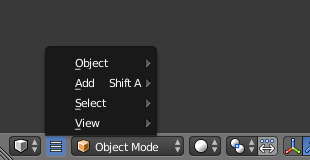Menus¶
Blender utilise une variété de menus différents pour l’accès aux options et aux outils.
Menus d’entête¶
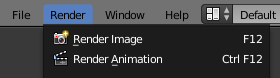
Les boutons du menu éditeur Info.
La plupart des entêtes affichent un ensemble de menus positionnés immédiatement à côté du premier sélecteur Editor Type. Les menus d’entête sont utilisés pour configurer l’éditeur et accéder aux outils. Toutes les entrées de menu montrent le raccourci clavier pertinent, s’il existe.
Repliage de menus¶
Parfois il est utile de gagner un peu de place horizontalement dans l’entête en repliant les menus. Ceci peut se faire depuis le menu contextuel de l’entête en cliquant simplement RMB sur l’entête et lui permettre de se replier.
Menus de sélection¶
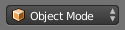
Le menu de sélection de mode de la Vue 3D.
Le menu Select ou sélecteur court vous laisse choisir parmi un ensemble d’options. Elles peuvent afficher un texte et/ou une icône. Les options sont affichées dans un menu déroulant. L’option sélectionnée est alors affichée comme active.
Menus déroulants¶
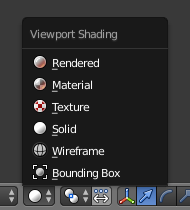
Le menu déroulant Viewport Shading.
Les menus déroulants sont des éléments recouvrant une partie du bureau. Ils sont créés à la position de la souris par les menus affichant à droite des triangles pointant vers le haut/bas ou après une saisie au clavier.
Si le contenu est trop grand pour tenir dans l’écran, de petits triangles indicateurs apparaissent. Quand vous déplacez le pointeur de la souris au dessus d’eux, vous déroulez le menu.
Par exemple, le bouton Viewport Shading va produire un menu déroulant avec les options d’ombrage disponibles.
- Sélection par la souris
- Cliquer LMB sur l’élément désiré.
- Sélection par numéro
- Vous pouvez utiliser les touches numériques ou le pavé numérique pour saisir un élément dans la liste à sélectionner. Par exemple, Pavnum1 va sélectionner le premier élément et ainsi de suite.
Les fenêtres déroulantes peuvent être déplacées en faisant glisser leur titre avec la souris.
Raccourcis¶
- Utiliser Molette pendant le passage avec la souris.
- Les touches fléchées peuvent être utilisées pour naviguer.
- Chaque élément de menu a un caractère souligné qui peut être pressé pour l’activer.
- Les touches numériques ou le pavé numérique peuvent être utilisés pour accéder aux éléments de menu (où 1 est le premier élément de menu, 2 le second, etc. Pour des menus plus grands, Alt-1 le 11ème… jusqu’à Alt-0 le 20ème).
- Appuyez sur Entrée pour activer l’élément de menu sélectionné.
- Appuyez sur Echap. pour annuler le menu, ou déplacez le curseur de souris loin du menu déroulant, ou en cliquant LMB n’importe où en dehors du menu.
Menu contextuel¶
Les menus contextuels sont des menus déroulants qui s’ouvrent avec RMB. Seules les options courantes sont listées ci-dessous :
Single définit ou obtient la valeur du bouton sous le pointeur de la souris. All par contre inclut tous les boutons combinés.
- Reset All/Single to Default Value(s)
- Remplace la valeur courante par celle par défaut Ret.Arr.
- Unset
- ToDo.
- Copy Data Path
- For scripting – Copies the path of the Python property, relative to the data-block.
- Copy To Selected
- Copie la valeur de propriété dans la propriété correspondante de l’objet sélectionné. Un cas d’utilisation est si le contexte de l’éditeur Properties est épinglé.
- Add Shortcut
- Vous permet de définir un mot clé ou un raccourci souris et l’associe au contrôle. Pour définir le raccourci vous devez d’abord déplacer le curseur de souris sur le bouton qui apparaît, et quand « Press a key » apparaît vous devez appuyer et/ou cliquer sur le raccourci souhaité.
- Change Shortcut
- Vous permet de redéfinir le raccourci.
- Remove Shortcut
- Dissocie le raccourci existant.
- Online Manual
- Voir Accès contextuel au manuel.
- Online Python Reference
- Accès contextuel à la “Référence de l’API Python.
- Edit Source
- Utile pour le développement de l’interface utilisateur – crée un bloc de données de texte avec le code source associé au contrôle, dans le cas où le contrôle est basé sur un script Python. Dans l’Éditeur de texte, il pointe sur la ligne de code où l’élément est défini.
- Edit Translation
- Utile pour le développement de l’interface utilisateur – pointe sur la ligne de code de la traduction.
Voir aussi
Menu Specials¶
The Specials pop-up menu contains a context-sensitive list of operators.
It is opened by a button with a down arrow on dark background  or
with W in most editors giving quick access to tools sensitive to the editor’s mode.
or
with W in most editors giving quick access to tools sensitive to the editor’s mode.
Menus radiaux (Pie Menus)¶
Un menu radial est un menu dont les items sont répartis circulairement autour de la souris. les menus radiaux doivent être activés dans les User Preferences via Add-ons ‣ UI ‣ Pie Menus Official.
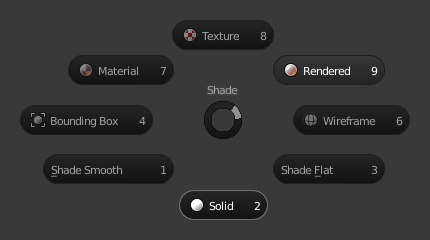
Le menu radial Shade.
Interaction¶
Le menu radial est généré par une pression de touches, qui sont listées dans les Add-on Preferences.
Le fait de relâcher la touche sans déplacer la souris va garder le menu ouvert et l’utilisateur peut alors déplacer le pointeur de souris dans la direction d’un élément du menu radial et le sélectionner en cliquant. Le fait de relâcher la touche, après avoir déplacé la souris vers un élément du menu radial, va fermer le menu et activer l’élément de menu sélectionné.
Un widget sous forme de « disque ouvert » au centre du menu radial montre la direction courante du menu radial. L’élément sélectionné est en surbrillance. Le menu radial permet une activation des fonctions par déplacement rapide de la souris vers le menu choisi.
Les éléments de menu radial prennent en charge les raccourcis clavier, qui correspondent aux lettres soulignées sur chaque élément de menu. Les touches numériques peuvent aussi être utilisées pour sélectionner les éléments.
S’il existe des sous-menus radiaux, ils sont indiqués par une icône « + ».