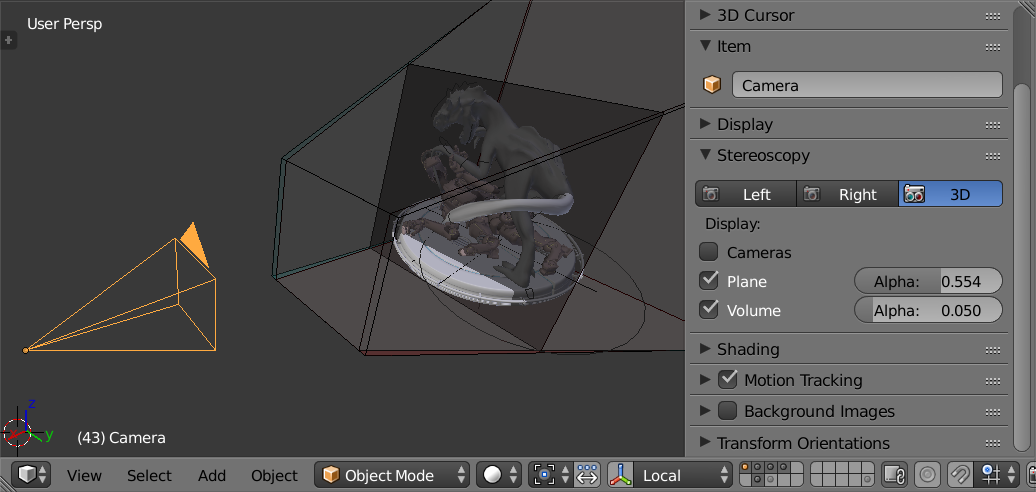Utilisation¶
For example, we will take an existing blend-file that was made for monoscopic rendering and transform it to be stereo 3D ready.

Creature Factory 2 par Andy Goralczyk, rendu en 3D stéréo (anaglyphe).
Note
Multi-view drawing requires capable graphics card and drivers with Triple Buffer support. If the Automatic mode does not work, set the Window Draw Method in the System User Preferences.
Introduction¶
Commencez par ouvrir votre fichier projet, dans ce cas turntable.blend de Creature Factory 2 Open Movie Workshop series du Blender Institute par Andy Goralczyk.

Turntable Creature Factory 2.
Configuration des vues¶
Rendez-vous dans le panneau calques de rendu et activez Views pour cette scène.

Scene render views.
Note
Quand vous activez Views dans la scène, vous obtenez une prévisualiation 3D dans la vue, ainsi que des panneaux multiples qui sont maintenant accessibles sur tout l’interface utilisateur.

Vue avec visualisation 3D.
Caméra¶
Pour affiner les paramètres 3D stéréo, sélectionnez la caméra dans l’Outliner. Dans le panneau Camera allez à l’onglet Stereoscopy et modifiez Convergence Distance.
La vue va répondre en temps réel à ces changements vous permettant de prévisualiser la valeur de profondeur actuelle de la scène.

Stereo convergence distance.
Vue¶
Avant d’affiner les paramètres de caméra, vous pouvez fixer le plan de convergence dans la vue selon la disposition de profondeur de la scène. Sortez de la vue camera et vous verrez immédiatement le plan de convergence devant la caméra.
Vous pouvez basculer entre ceci et d’autres réglages d’affichage dans le panneau Stereoscopy de la région des propriétés des Vues 3D. Dans l’image suivante, les volumes du tronc de la caméra sont aussi visibles.
Affichage 3D stéréo¶
Si vous avez un affichage 3D réel à un moment donné, vous pouvez changer le mode d’affichage 3D dans le menu Window, en appelant l’opérateur 3D stéréo. N’oubliez pas que certains modes requièrent pour fonctionner un éditeur plein écran.

Window menu, stereo 3D operator.
Prévisualisation OpenGL¶
Avant le rendu de votre scène, vous pouvez enregistrer une prévisualisation OpenGL de l’animation pour une évaluation dans l’affichage finale. Dans le panneau Render Output vous pouvez choisir la sortie Views Format
Les options comprennent les fichiers individuels par vue, haut-bas, anaglyphe entre autres. Choisissez celui qui est adapté à vos exigences d’affichage.
Rendu et Éditeur UV/Image¶
Une fois satisfait des résultats, vous pouvez faire le rendu de l’animation finale. Dans l’Éditeur UV/Image vous pouvez inspecter les vues individuelles et le résultat stéréo.
Formats d’image¶
Votre animation finale peut être enregistrée dans des formats plus robustes que ceux utilisés par la prévisualisation de rendu OpenGL, Dans cet exemple nous avons enregistré cross-eyed side-by-side stereo 3D.

Side-by-side cross-eye format.
Considérations finales¶
Comme ce guide a montré, il y a plus dans le rendu 3D stéréo que générer simplement deux images. Plus tôt le pipeline stéréo est pris en considération, plus lisse il sera. Les sections suivantes sont une vision approfondie des composants individuels que nous avons examinés dans ce flux de travail.
Affichage Window Stereo 3D¶
Un composant essentiel de la pipeline de la Stéréoscopie est la capacité d’afficher l’image stéréo dans un affichage adapté. Blender prend en charge depuis les affichages 3D hauts de gamme aux simples verres rouge-cyan. Pour couronner le tout, vous pouvez définir un mode d’affichage différent pour chaque fenêtre.
Le mode d’affichage peut être modifié via le menu Window ou si vous créez vos propres raccourcis pour l’opérateur wm.set_stereo_3d.

Window menu, stereo 3D operator.
Display Mode (mode d’affichage)¶
- Anaglyph
- Faire le rendu deux images colorées différemment filtrées pour chaque œil. Les verres anaglyphiques sont requises. Nous prenons en charge les verres rouge-cyan, vert-magenta et jaune-bleu.
- Interlace
- Faire le rendu de deux images pour chaque œil dans une image interlacée. Un moniteur 3D-ready est requis. Nous prenons en charge Row, Column et Checkerboard Interleaved. Une option Swap Left/Right aide à ajuster l’image à l’écran. Cette méthode fonctionne mieux en plein écran.
- Time Sequential
- Fait le rendu alterné pour chaque œil. Cette méthode est aussi connue comme Page Flip. Elle requiert que la carte graphique prenne en charge Quad Buffer et elle fonctionne uniquement en plein écran.
- Side-by-Side (côte à côte)
- Fait le rendu des images pour l’œil gauche et droit côté-à-côté. Il y a une option pour prendre ne charge les verres Cross-Eye. Elle fonctionne uniquement en plein écran, et elle devrait être utilisée avec l’opérateur Full Editor.
- Top-Bottom (haut-bas)
- Fait le rendu des images pour l’œil gauche et l’œil droit, l’une au dessus de l’autre. Elle fonctionne uniquement en plein écran, et elle devrait être utilisé avec l’opérateur Full Editor.
Note
Modes 3D stéréo en plein écran
Si vous avez un affichage 3D la plupart du temps, vous l’utiliserez pour voir en 3D stéréo, vous devrez passer en mode plein écran. En fit, seuls certains modes fonctionneront dans le mode pleine fenêtre qui cache la plus grande partie de l’interface utilisateur de la zone de travail. Dans ce cas il est recommandé de travailler avec deux moniteurs, en utilisant l’écran 3D pour visualiser le résultat stéréo alors que l’autre écran peut être utilisée pour le travail normal avec Blender.
Caméra 3D stéréo¶
When using the Stereo 3D scene view setup, a stereo pair is created on-the-fly and used for rendering and previsualization. For all the purposes this works as two cameras that share most parameters (focal length, clipping, …). The stereo pair, however, is offsetted, and can have unique rotation and shift between itself.

Stereo 3D camera settings.
- Interocular Distance
- Fixer la distance entre les deux caméras. Bien que la convergence d’une paire stéréo peut être modifiée en post-production, les différentes distances interoculaires vont produire des résultats différents dus aux parties de la scène de chaque point de vue.
- Convergence Plane Distance
- Le point de convergence pour les caméras stéréo. C’est souvent la distance entre un projecteur et l’écran de projection. Vous pouvez visualiser cela dans la Vue 3D.
- Spherical Stereo
- Render every pixel rotating the camera around the middle of the interocular distance.
- Use Pole Merge
Fade interocular distance to 0 after the given cutoff angle.
- Pole Merge Start Angle
- Angle at which interocular distance starts to fade to 0.
- Pole Merge End Angle
- Angle at which interocular distance is 0.
Mode convergence¶
- Off-Axis
- La paire de caméras stéréo est séparée de la distance interoculaire, et il converge dans le plan de convergence. C’est le format idéal puisqu’il est celui le plus proche de la vision humaine.
- Parallel
- cette méthode produit deux caméras parallèles qui ne convergent pas. Puisque cette méthode doit être « convergée » manuellement, elle ne peut pas être utilisée pour la visualisation. Cette méthode est courante dans la combinaison d’un enregistrement réel avec des éléments rendus.
- Toe-in
- Une approche moins courante est de tourner les caméras au lieu de tourner leur tronc. la méthode Toe-in est rarement utilisée dans des productions 3D modernes.
- Pivot
- La paire stéréo peut être construite autour de la caméra active avec une nouvelle caméra construite pour chaque œil (pivot central) ou en utilisant la caméra existante et en créant (Gauche ou Droite). La dernière méthode est celle qui est utilisée quand seul un œil a besoin d’être rendu pour un projet 2D mono existant.
Vues 3D stéréo¶
Quand vous activez “Views” dans le panneau Render Layer, une nouvelle zone est disponible dans la région des propriétés de Vue 3D. Dans ce panneau vous pouvez choisir de voir la 3D stéréo dans la vue, où quelle caméra voir. il vous permet également de voir les Caméras, le Plan et le Volume des caméras stéréo.

Viewport stereo 3D settings.
- Cameras
- Pendant la configuration des Vues 3D stéréo, vous pouvez inspecter ce que chaque caméra individuelle générée voit ou leur résultat combiné. Dans le mode Multi-View, vous pouvez voir le résultat combiné des caméras gauche et droite (si disponible) ou la caméra courante sélectionnée.
- Plane
- The convergence plane represents the screen as it is perceived by the audience. Visualizing it in the 3D View allows you to layout your scene based on your depth script outside the camera view.
- Volume
L’intersection des troncs des caméras stéréo aide à planifier le spectacle en évitant les éléments visibles d’une seule caméra. Le volume est défini par les distances de coupure début/fin de la caméra. Les zones qui sont dans le tronc d’une seule caméra sont connus comme zones de rivalité rétinienne. Elles sont tolérées dans l’espace négatif (la région depuis le plan de convergence jusqu’à l’image) mais doivent être évitées à tout prix dans l’espace positif (la zone depuis le plan de convergence jusqu’à la caméra).
Multi-View et 3D Stéréo 3D Image I/O¶
- Multi-View and Stereo 3D
- Multi-view images can be saved in special formats according to the production requirements. By default the system saves each view as an individual file, thus generating as many files as views to be rendered. In stereo 3D productions, for the final deployment or even intermediary previews it is convenient to save stereo 3D images, that are ready to use with 3D displays or simple anaglyph glasses. The formats supported match the display modes available for the window.
- Formats avec perte
- Some stereo 3D formats represent a considerable loss of data. For example, the Anaglyph format will cap out entire color channels from the original image. The Top-Bottom compressed will discard half of your vertical resolution data. The Interlace will mash your data considerably. Once you export in those formats, you can still import the image back in Blender, for it to be treated as Stereo 3D. You will need to match the window stereo 3D display mode to the image stereo 3D format though.
- Formats sans perte
- Certains formats vont préserver les données originales, ne causant aucun problème d’export et d’import des fichiers dans Blender. L’option Individual va produire des images distinctes qui (si elle sont enregistrées dans un encodage sans perte tel que
PNGouOpenEXR) peuvent être transférées en production sans perte de données. Pour les formats 3D stéréo, les seules options sans perte sont Top-Bottom et Side-by-Side sans l’option Squeezed Frame. - Multi-View OpenEXR
- Another option is to use multi-view OpenEXR files. This format can save multiple views in a single file and is backward compatible with old OpenEXR viewers (you see only one view though). Multi-view native support is only available to OpenEXR.
Image Editor¶
- View Menu
Après le rendu de votre scène en Stéréo 3D, vous pourrez en voir le résultat en 3D stéréo combinée pour inspecter les vues individuelles. Cela fonctionne pour les nodes Viewer, les résultats de rendu ou les images ouvertes.

Stereo 3D and view menu.
- Views Format
When you drag and drop an image into the UV/Image Editor, Blender will open it as an individual images at first. If your image was saved with one of the Stereo 3D formats, you can change how Blender should interpret the image by switching the mode to Stereo 3D, turning on Use Multi-View and picking the corresponding stereo method.

Views formats and stereo 3D.
Compositeur¶
The compositor works smoothly with multi-view images. The compositing of a view is completed before the remaining views start to be composited. The pipeline is the same as the single-view workflow, with the difference that you can use Images, Movies or Image Sequences in any of the supported multi-view formats.

Compositor, backdrop and Split Viewer node.
Les vues à rendre sont définies dans les vues de scène courantes, d’une manière similaire comme vous définissez la résolution de sortie composite dans le panneau Render de la scène courante, des résolutions de nodes Image ou des calques de rendu des scènes différentes.
Note
images d’une vue simple
If the image from an Image node does not have the view you are trying to render, the image will be treated as a single-view image.
- Switch View Node
- If you need to treat the views separately, you can use the Switch View node to combine the views before an Output node.
Astuce
Performance
Par défaut, quand le compositing et le rendu depuis l’interface utilisateur, toutes les vues sont rendues et ensuite prises en charge par le compositeur. Pendant lesitérations de test, vous pouvez désactiver toutes les vues sauf une du panneau Scene Views, après obtention de l’apparence finale.