Édition¶
In Pose Mode, bones behave like objects. So the transform actions (move/rotate/scale, etc.) are very similar to the same ones in Object Mode (all available ones are regrouped in the submenu). However, there are some important specificities:
- Les relations des os sont cruciales (voir bone_relations_parenting).
- Le « centre de transformation » d’un os donné (càd. que son point pivot par défaut, quand il est le seul sélectionné) est sa racine. Notez d’ailleurs que certains options de point pivot semblent ne pas fonctionner proprement. En fait, à l’exception de celle du Curseur 3D, toutes les autres semblent toujours utiliser le point médian de la sélection (et pas par ex. la racine de l’os actif quand Active Object est activé, etc.).
Posing de base¶
Comme indiqué précédemment, les transformations d’os sont effectuées par rapport à la Position de repos de l’armature, qui est l’état tel que défini en Mode Édition. Ce qui signifie qu’en position de repos, en Mode pose, chaque os a une échelle de 1.0, et une rotation et une position nulles (comme vous pouvez le voir dans le panneau Transform, dans les Vues 3D).
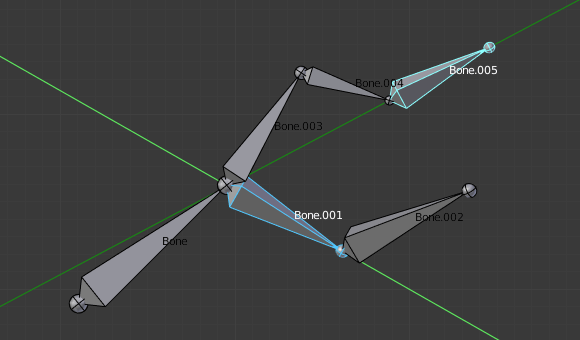
un exemple de rotation verrouillée sur l’axe Y local, avec deux os sélectionnés.
De plus, l’espace local pour ces actions est celui propre à l’os (visible quand vous activez l’option Axes du panneau Armature), C’est particulièrement important dans le verrouillage d’axes, par exemple, il n’y a pas d’outil de « roulis d’os » spécifique en Mode Pose, étant donné que vous pouvez tourner autour de l’axe principal de l’os simplement en verrouillant l’axe Y local R-Y-Y… Cela fonctionne aussi avec plusieurs os sélectionnés ; chaque os est verrouillé sur son propre axe local !
When you pose your armature, you are supposed to have one or more objects skinned on it! And obviously, when you transform a bone in Pose Mode, its related objects or object’s shape is moved/deformed accordingly, in real-time. Unfortunately, if you have a complex rig set-up and/or a heavy skin object, this might produce lag, and make interactive editing very painful. If you experience such troubles, try enabling the Delay Deform button of the Armature panel the skin objects will only be updated once you validate the transform operation.
Auto IK¶
Référence
| Mode: | Mode Pose |
|---|---|
| Panneau: |
The auto IK option in the Sidebar enables a temporary IK constraint when posing bones. The chain acts from the tip of the selected bone to root of the upper-most parent bone. Note that this mode lacks options, and only works by applying the resulting transform to the bones in the chain.
Clear Transform¶
Référence
| Mode: | Mode Pose |
|---|---|
| Menu: | |
| Raccourci: | Alt-G, Alt-R, Alt-S |
Une fois certains os transformés, si vous voulez revenir à leur position de repos, effacez simplement leurs transformations.
- Location, Rotation, Scale Alt-G, Alt-R, Alt-S
- Efface les transformations individuelles.
- All
- Pour tout effacer d’un coup.
- Reset Unkeyed
Efface les transformations de l’état de leur trame clé. Cet opérateur est aussi disponible dans le menu .
- Only Selected
- Opérer sur les seuls os sélectionnés ou tous les os.
Notez que dans la visualisation Envelope, Alt-S n’efface pas l’échelle, mais met plutôt à l’échelle la zone d’influence Distance des os sélectionnés (aussi disponibles à travers l’entrée de menu , qui est uniquement effective dans la visualisation Envelope, même si elle est toujours disponible…).
Apply¶
Référence
| Mode: | Mode Pose |
|---|---|
| Menu: | |
| Raccourci: | Ctrl-A |
- Pose as Rest Pose
- Conversely, you may define the current pose as the new rest pose (i.e. « apply » current transformations to the Edit Mode), When you do so, the skinned objects/geometry is also reset to its default, undeformed state, which generally means you will have to skin it again.
- Pose Selected as Rest Pose
- Same as Pose as Rest Pose but only applies to selected bones.
- Visual Transform to Pose
- TODO.
- Assign Custom Property Values as Default
- TODO.
In-Betweens¶
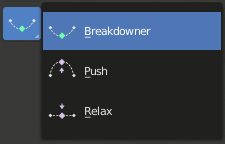
In-Betweens Tools.
Il y a plusieurs outils pour l’édition des poses dans une animation.
Il y a aussi en Mode Pose un ensemble d’options/outils d’édition spécifiques d’armature, comme auto-bones naming, properties switching/enabling/disabling, etc., que nous avons déjà décrits dans les pages d’édition d’armature. Voir les liens ci-dessus…
Push Pose from Breakdown¶
Référence
| Mode: | Mode Pose |
|---|---|
| Tool: | |
| Menu: | |
| Raccourci: | Ctrl-E |
Push Pose interpolates the current pose by making it closer to the next keyframed position.
Push Pose from Rest¶
Référence
| Mode: | Mode Pose |
|---|---|
| Menu: |
Similar to Push Pose from Breakdown but interpolates the pose to the rest position instead. Only one keyframe is needed for this tool unlike two for the other.
Relax Pose to Breakdown¶
Référence
| Mode: | Mode Pose |
|---|---|
| Tool: | |
| Menu: | |
| Raccourci: | Alt-E |
Relax pose is somewhat related to the above topic, but it is only useful with keyframed bones. When you edit such a bone (and hence take it « away » from its « keyed position »), using this tool will progressively « bring it back » to its « keyed position », with smaller and smaller steps as it comes near it.
Relax Pose to Rest¶
Référence
| Mode: | Mode Pose |
|---|---|
| Menu: |
Similar to Relax Pose to Breakdown but works to bring the pose back to the rest position instead. Only one keyframe is needed for this tool unlike two for the other.
Breakdowner¶
Référence
| Mode: | Mode Pose |
|---|---|
| Panneau: | |
| Menu: | |
| Raccourci: | LMB-drag |
Creates a suitable breakdown pose on the current frame.
L’outil Breakdowner peut être contraint à fonctionner sur des transformations et des axes spécifiques, en pressant les touches suivantes pendant que l’outil est actif :
- G, R, S: move, rotate, scale
- B: Bendy bones
- C: propriétés personnalisées (custom properties)
- X, Y, Z: vers les axes corrspondants
Copy/Paste Pose¶
Référence
| Mode: | Mode Pose |
|---|---|
| Menu: | , , |
| Raccourci: | Ctrl-C Ctrl-V Shift-Ctrl-V |
Blender allows you to copy and paste a pose, either through the Pose menu, or by using hotkeys.
- Copy Pose
- Copier la pose courante des os sélectionnés dans le tampon pose.
- Paste Pose
- Coller la pose en tampon dans l’armature en cours de posing.
- Paste Pose Flipped
- Coller la pose en tampon X axis mirrored dans l’armature en cours de posing.
Voici des points importants :
- Cet outil fonctionne au niveau d’une session de Blender, ce qui signifie que vous pouvez l’utiliser avec les armatures, les scènes, et même les fichiers. Cependant, le tampon pose n’est pas enregistré, de sorte que vous le perdez quand vous fermez Blender.
- il y a un seul tampon pose.
- Seuls les os sélectionnés sont pris en compte pendant la copie (càd. que vous copiez uniquement la pose des os sélectionnés).
- During pasting, on the other hand, bone selection has no importance.
The copied pose is applied on a per-name basis
(i.e. if you had a
forearmbone selected when you copied the pose, theforearmbone of the current posed armature will get its pose when you paste it – and if there is no such named bone, nothing will happen…). - What is copied and pasted is in fact the position/rotation/scale of each bone, in its own space.
This means that the resulting pasted pose might be very different from the originally copied one, depending on:
- The rest position of the bones,
- and the current pose of their parents.
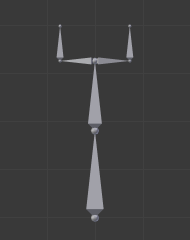
La position de repos de notre armature d’origine. |
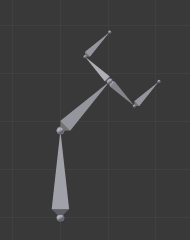
La position de repos de notre armature de destination. |
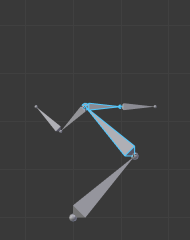
la première pose copiée (notez que seuls deux os sont sélectionnés et par conséquent copiés). |

… collés sur l’armature de destination… |
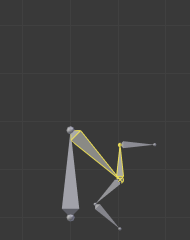
… et collés en miroir sur l’armature de destination. |
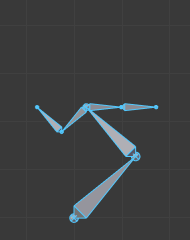
La même pose que ci-dessus est copiée, mais cette fois avec tous les os sélectionnés, … |
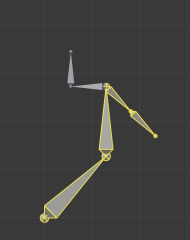
… pasted on the destination armature… |
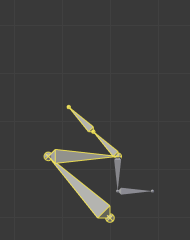
… et collés en miroir sur l’armature de destination. |
Propagate¶
Référence
| Mode: | Mode Pose |
|---|---|
| Menu: | |
| Raccourci: | Alt-P |
The Propagate tool copies the pose of the selected bones on the current frame over to the keyframes delimited by the Termination Mode. It automates the process of copying and pasting.
Options¶
- Termination Mode
Modes qui déterminent la manière dont il décide quand arrêter l’écrasement des trames clés.
- While Held
- The most complicated of the modes available, as it tries to guess when to stop propagating by examining the pauses in the animation curves per control (i.e. all F-curves for a bone, instead of per F-curve).
- To Next Keyframe
- Copie simplement la pose dans la première kexframe après (mais ne comprenant aucune kexframe) la frame courante.
- To Last Keyframe
- Will simply replace the last keyframe (i.e. making action cyclic).
- Before Frame
- To all keyframes between current frame and the End frame option. This option is best suited for use from scripts due to the difficulties in setting this frame value, though it is possible to set this manually via the Adjust Last Operation panel if necessary.
- Before Last Keyframe
- Ã toutes les trames clés depuis la trame courante jusqu’à ce qu’il y en ait plus aucune.
- On Selected Keyframes
- Va appliquer la pose des os sélectionnés à toutes les trames clés sélectionnées.
- On Selected Markers
- À toutes les trames clés apparaissant dans des trames avec des marqueurs de scène après la trame courante.
- End Frame
- Définit la limite supérieure de l’intervalle de trames dans laquelle des trames clés seront affectées (avec la trame courante comme la limite inférieure).
Show/Hide¶
Référence
| Mode: | Tous modes |
|---|---|
| Panneau: | |
| Menu: |
Vous n’avez pas à utiliser les calques d’os pour afficher/cacher certains os. Comme avec les objets, les sommets ou les points de contrôles, vous pouvez utiliser H :
- H va cacher le(s) os sélectionné(s).
- Maj-H va cacher tous les os sauf le(s) os sélectionné(s).
- Alt-H va afficher tous les os cachés.
You can also use the Hide checkbox of the .
Notez que les os cachés sont spécifiques à un mode, càd. que vous pouvez cacher certains os en Mode Édition, ils seront toujours visibles en Mode Pose, et vice-versa. Les os cachés en Mode Pose sont aussi invisibles en Mode Objet. Et en Mode Édition, l’os à cacher doit être entièrement sélectionné, pas simplement sa racine ou sa pointe.