Navigateur de fichiers¶
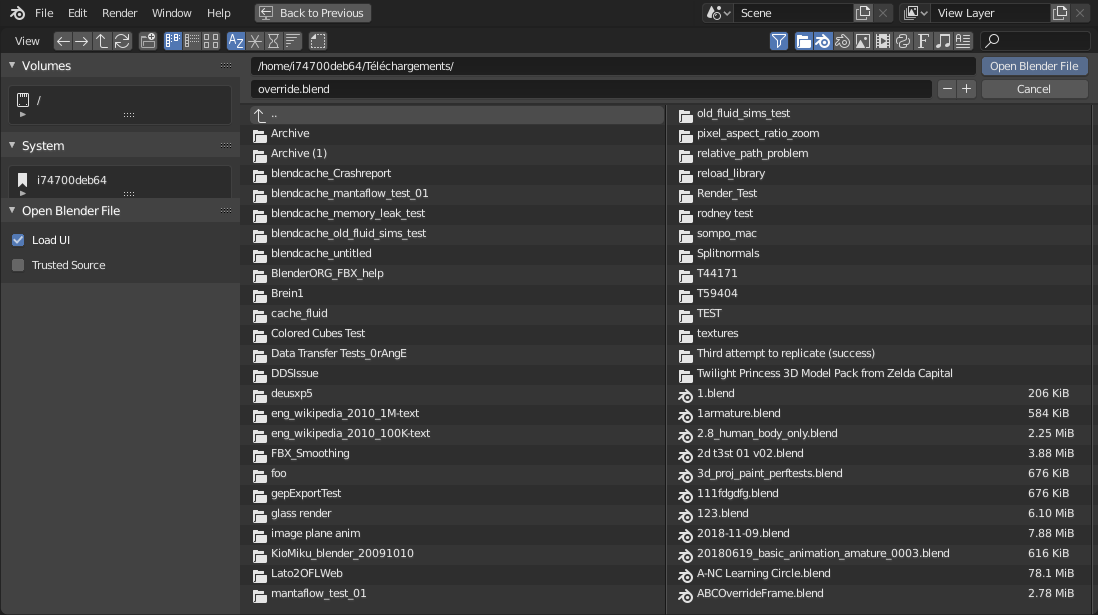
Le Navigateur de fichiers.
Introduction¶
Le Navigateur de fichiers est utilisé dans toutes les opérations relatives aux fichiers. Celles-ci comprennent :
- Ouverture et sauvegarde des fichiers blend.
- Browsing inside other blend-files, when appending or linking data-blocks, see Linked Libraries.
- Importer depuis / exporter vers d’autres formats de fichier.
- Sélection de chemins de fichier existants (images, video, fontes…).
La manière la plus habituelle d’utiliser cet éditeur se fait à l’aide des opérateurs modaux (comme l’ouverture ou la sauvegarde d’un fichier blend). Il va s’afficher maximisé, attendant que l’opération se termine, et ensuite se fermer et revenir à la disposition du premier écran.
Note
Vous pouvez toujours sélectionner plusieurs entrées dans le Navigateur de fichiers, le dernier sélectionné est considéré comme actif. Si l’opération appelante attend un chemin unique (comme par ex. celle d’ouvrir (Open) le fichier blend principal), on va obtenir le chemin de cet élément actif, les autres sélectionnés seront simplement ignorés.
Vous pouvez également garder le Navigateur de fichiers ouvert, comme n’importe quel autre type d’éditeur, pour naviguer à travers le système de fichiers. Le principal objectif de ceci est la possibilité de glisser-déposer des fichiers de media :
- Des images dans l”Vue 3D (pour définir comme arrière-plan ou appliquer comme texture de matériau).
- Fichiers de media dans l”Video Editing.
Entête¶
- Boutons icônes de navigation
Outils pour la navigation de fichiers.
- Flèche gaucne Ret.Arr., Alt-Gauche
- Aller au dossier précédent (dans l’historique de navigation).
- Flèche droite Maj-Ret.Arr., Alt-Droite
- Aller au dossier suivant (dans l’historique de navigation).
- Up Arrow P, Alt-Haut
- Remonter au dossier parent.
- Cycle Arrows R, PavnumPoint
- Réactualiser le dossier courant.
- Create Directory I
- Va vous demander de confirmer et créer un nouveau dossier dans celui courant, le parcourir dans la vue principale, et vous permettre d’entrer son nom.
- Display type
Contrôle la manière dont les fichiers sont affichés.
- Short List montre uniquement le nom des fichiers.
- Long List ajoute les informations de date/heure et de taille.
- Thumbnails montre les aperçus.
- Sorting
- Trie les éléments suivant l’une des quatre méthodes proposées (alphabétiquement, par type, par date, ou par taille) :
- Show hidden H
- Montre les fichiers cachés (commençant par un
.).
File Filtering¶
À droite de l’entête se trouvent les options de filtre.
Le premier bouton « funnel » contrôle si le filtrage est activé ou non.
- File Types
- Filtre les fichiers par catégories, comme les dossiers, les fichiers blend, les images, etc.
- Data-Block Types
- Lors d’ajout ou de liaison, vous pouvez également filtrer par catégories de bloc de données, comme les scènes, les animations, les matériaux, etc.
- Search field
- Filtrer les éléments par nom. Le caractère de remplacement
*va correspondre à tout, par ex.bl*erva correspondre à la fois àblenderet àblogger. Il y a toujours un caractère de remplacement implicite au début et à la fin de la chaîne de recherche, ainsiblenderva aussi correspondre àtest_blender_file.blend. Ce champ peut aussi être utilisé pour filtrer certaines extensions de fichier spécifiques (par ex..pngva lister tous les fichiers PNG).
File Region¶
- File Path
- Champ de texte pour le chemin du dossier courant. Tab va compléter automatiquement un chemin existant. Si vous tapez un chemin de dossier inexistant, vous serez sollicité pour créer ce nouveau dossier.
- File Name
- Champ de texte pour éditer le nom et l’extension du fichier. Lors de la sauvegarde, si l’arrière-plan est rouge, un fichier avec le même nom existe déjà dans le dossier. Tab va compléter automatiquement avec des noms existants dans le dossier courant.
- Increment Filename
+,- - Ajoute/augmente ou supprime/diminue un nombre de fin à votre nom de fichier (utilisé par ex. pour enregistrer différentes versions d’un fichier).
- Confirm Entrée
- Le bouton principal pour valider l’opération, qui définit son nom. un double-clic sur un élément autre qu’un dossier aura le même effet.
- Cancel Échap.
- Annule la sélection de fichier (et l’opération sous-jacente) et ferme le Navigateur de fichiers. l’utilisation du bouton Back to Previous dans la Topbar aura le même effet.
Toolbar¶
La région gauche est divisée en deux zones, Bookmarks en haut, et le panneau Operator en bas.
Bookmarks¶
Celui du haut définit différentes manières d’accéder rapidement à certains dossiers, dans quatre lists. Un clic sur une des entrées de raccourci va immédiatement démarrer la navigation dans ce dossier.
- Volumes
- Contient tous les volumes disponibles définis par l’OS , par ex. le montage des disques et du réseau.
- System
- Contient les dossiers courants définis par l’OS, comme le dossier de l’utilisateur principal…
- Favorites
- Contient les dossiers auxquels vous voulez accéder souvent sans avoir à naviguer dans la Navigateur de fichiers. À droite de cette liste, se trouvent des boutons pour effectuer des actions de gestion de base sur vos favoris, par ex. ajouter/supprimer une entrée, la déplacer dans la liste vers la haut ou le bas, etc.
- Recent
Contient les dossiers récemment accédés . Le bouton
Xà droite vous permet d’effacer complètement cette liste.You can control how many folders appear in this list with the Recent Files number field of the Save & Load tab in the Preferences.
Panneau Operator¶
Montre les options de l’opérateur d’appel. À côté des actions habituelles listées ci-dessous, un grand nombre d’add-ons d’import/export vont également exposer leurs options ici.
- Open, Save, Save As Blender File
- Voir Blend Files.
- Open, Replace, Save As Image
- Voir Formats graphiques pris en charge.
- Link/Append from Library
- See Linked libraries.
Pour l’option commune :
- Relative Path
- Voir Relative Paths.
Main Region¶
Sélection¶
- Sélectionner
- Les clics LMB et RMB fonctionnent tous deux. Le maintien de Maj va étendre la sélection des éléments.
- Tout (dé)sélectionner A
- Commute la sélection de tous les fichiers.
- Dragging
- Dragging with LMB starts a box selection.
Touches fléchées¶
C’est également possible de sélectionner/désélectionner des fichiers en les « parcourant » avec les touches fléchées :
- En utilisant simplement une touche fléchée, le fichier suivant dans la direction choisie sera sélectionné et tous les autres désélectionnés.
- Le maintien de Maj pendant cette action ne désélectionne rien, ainsi il étend la sélection, de plus il permet de désélectionner des fichiers en naviguant dans un bloc parmi ceux déjà sélectionnés (au minimum deux fichiers en séquence).
- Le maintien de Maj-Ctrl sélectionne/désélectionne en outre tous les fichiers entre les deux.
Si aucun fichier n’est sélectionné, la navigation par touche fléchée sélectionne le premier et le dernier fichier du dossier, selon la direction de la flèche.
Si vous sélectionnez un dossier et tapez Entrée, vous irez dans ce dossier (et la sélection de l’entrée « parent » .. va vous amener au niveau supérieur).
Gestion des fichiers¶
- Supprimer fichiers Suppr., X
- Supprimer les fichiers actuellement sélectionnés.
- Renommer Ctrl-LMB
- Peut être utilisé sur un fichier ou un dossier pour le renommer.
Avertissement
Soyez prudent, il n’est pas possible d’annuler ces actions !
Aperçus¶

Le Navigateur de fichiers en mode Thumbnail.
Dans son mode d’affichage Thumbnail, le Navigateur de fichiers prend en charge de nombreux types d’aperçus. Ceux-ci comprennent :
- Formats d’image et de vidéo
- Fontes
- Fichiers blend
- Blocs de données internes
See Blend-files Previews for how to manage blender data previews.