Sélection et Édition¶
L’édition de texte est assez différente de celle des autres types d’objets dans Blender, et se passe principalement dans deux zones. D’abord, la Vue 3D, bien sûr, où vous tapez votre texte, et avez quelques raccourcis, par ex. pour appliquer les styles (voir ref:modeling-text-character) – notez cependant que la plupart des raccourcis de Blender que vous connaissez en Mode Édition n’existent pas pour les textes ! Le deuxième endroit est l’Éditeur Properties, en particulier l’onglet Font.
Sélection et Curseur¶
En Mode Édition, votre texte a un curseur blanc, et comme dans tout éditeur de texte, il détermine l’endroit où les nouveaux caractères seront insérés.
- Next/Previous Character Gauche/ Droite
- Vous pouvez déplacer le curseur avec les touches fléchées.
- Next/Previous Word Ctrl-Gauche/ Ctrl-Droite
- Pour déplacer le curseur au début ou à la fin d’un mot.
- Line Begin/End Début/ Fin
- Pour déplacer le curseur au début ou à la fin d’une ligne respectivement.
- Next/Previous Line Haut/ Bas
- Pour sauter entre les lignes.
- Next/Previous Page Pg.Préc/ Pg.Suiv
- Pour sauter en avant/arrière de dix lignes à la fois.
Tenez Maj en utilisant les touches fléchées pour sélectionner une partie du texte. Vous pouvez l’utiliser pour spécifier différents matériaux, le style normal/gras/italique…
Éditer¶
Le menu de l’entête de la Vue 3D offre peu d’options. Vous n’avez aucun outil de transformation ou de miroir, etc.
Édition basique¶
L’édition de Text est semblable à l’utilisation d’un éditeur de texte standard mais n’est pas aussi complète et présente quelques différences :
- Sortir du Mode Édition
- Tab n’insère pas un caractère tabulation dans le texte, mais plutôt entre et sort du Mode Édition, comme avec d’autres types d’objets.
- Copy Ctrl-C
- Pour copier le texte dans le tampon, utilisez le raccourci ou l’entrée correspondant dans le menu Edit.
- Cut and Copy Ctrl-X
- Pour couper et copier du texte dans le tampon, utilisez le raccourci ou l’entrée correspondant dans le menu Edit.
- Paste Ctrl-V
- Pour coller le texte se trouvant dans le tampon, utilisez le raccourci ou l’entrée correspondant dans le menu Edit.
- Pour supprimer tout le texte, utilisez Ret.Arr.
- Pour effacer ou supprimer complètement tout le texte.
Le tampon de texte est en synchronisation avec le presse-papier du bureau. Mais s’il est utilisé dans Blender, le formatage de texte sera aussi copié. Pour d’autres manières d’insérer un texte, voir ci-dessous Insertion de texte.
Caractères spéciaux¶
Référence
| Mode: | Mode Édition |
|---|---|
| menu: |
C’est une table de caractères limitée pour insérer des caractères qui ne sont pas disponibles sur la clavier. Un grand nombre d’autres caractères spéciaux peuvent être « composés », voir Caractères accentués ci-dessous. Si vous en avez besoin d’autres, vous devrez les copier-coller d’un éditeur externe ou d’un outil de table de caractères.
Caractères accentués¶
Beaucoup de caractères spéciaux (tels que les caractères accentués, qui ne sont pas directement disponibles sur votre clavier) peuvent être « composés » à l’aide d’une combinaison de deux autres caractères. Pour ce faire, tapez le caractère principal, pressez Alt-Ret.arr, et ensuite pressez le « modificateur » souhaité pour produire le caractère spécial. Quelques exemples sont donnés ci-dessous :
|
|
Insérer du texte¶
Vous pouvez insérer un texte de deux manières : depuis le tampon de texte interne (comme décrit ci-dessus) ou depuis un fichier texte.
Pour charger un texte depuis un fichier texte, utilisez l’outil . Celui-ci va afficher un Navigateur de fichiers pour la sélection d’un fichier UTF-8 valide. Comme d’habitude, soyez attentif au fait que le fichier ne doit pas avoir trop de caractères, sinon la réponse interactive va ralentir.
Définir la casse¶
Vous pouvez changer la casse en la sélectionnant puis en cliquant sur To Upper ou To Lower dans la Toolbar.
Style de police¶
Référence
| Mode: | Mode Édition |
|---|---|
| menu: | |
| Panneau: |
Pour appliquer l’attribut Bold / Italics / Underline / Small Caps à un jeu de caractères, soit vous activez le réglage concerné avant de taper les caractères, soit vous surlignez (sélectionnez) un texte existant, et ensuite commutez dans le style souhaité depuis du menu.
Avertissement
Les boutons Bold et Italic de Blender ne fonctionnent pas de la même manière que dans d’autres applications, du fait qu’ils servent également comme caractère de substitution pour le chargement manuel de fontes, voir Charger et chenger les fontes ci-dessous.
Charger et changer les fontes¶
BVlender est fourni avec une police intégrée par défaut qui est affichée dans chacun des quatre menus de blocs de données de style de police. La police intégrée est toujours présente et affichée dans la liste comme « Bfont ». LE menu de blocs de données contient une liste affichant les polices actuellement chargées. Sélectionnez-en une pour chaque style de police.
Pour charger une Font différente, cliquez sur les boutons Load dans le panneau Font et naviguez jusqu’à un fichier de police. Le Navigateur de fichiers va donner à toutes les polices valides une icône « F » (majuscule).
Si vous sélectionnez une police qui n’est pas prise en charge par Blender, vous obtiendrez une erreur Not a valid font.
Note
Emplacement des polices sous Unix.
Les polices se trouvent typiquement dans /usr/lib/fonts, ou dans une variante comme /usr/lib/X11/fonts, mais pas toujours. Elles peuvent aussi bien être dans d’autres emplacements, tels que /usr/share/local or /usr/local/share, et possiblement des sous-dossiers apparentés
Rappelez-vous que la même police sera appliquée à tous les caractères avec le même style dans u texte, mais une police distincte est requise pour chaque style. Par exemple, vous aurez besoin de charger une police Italics pour construire des caractères ou des mots en italique. Une fois la police chargée vopus pouvez aplliquer ce « Style » de police aux caractères sélectionnés
C’est important de comprendre que Blender ne se soucie pas de quelle police vous chargez pour les styles « normal », « bold », etc. C’est pourquoi vous pouvez avoir jusqu’à quatre polices différentes en usage dans le même texte, mais vous devez choisir entre différents styles d’une même police, ou de différentes polices. Blender a un certain nombre de contrôles typographiques pour changer le style et la disposition du texte, dans le panneau Font.
Voir aussi
La description du panneau Font.
Convertir des objets Text¶
Convertir en Objet Text¶
En utilisant un bloc de données texte existant, vous pouvez le convertir en un objet depuis l’entête de l’éditeur Text, sélectionnez , One Object ou One Object per Line selon vos besoins.
Il est également possible de coller le presse-papier ou un fichier du menu Edit, pendant l’édition de texte 3D.
Convertir en maillage et en courbe¶
En Mode Objet, il est possible de convertir un objet text en un maillage ou une courbe, voir Convert To.
Astuce
La topologie du résultat est habituellement un peu brouillonne, aussi il peut être utile d’utiliser une suppression Limited Dissolve, ou appliquer le modificateur Remesh à un seuil bas, pour nettoyer votre maillage.
Assigner des matériaux¶
Référence
| Mode: | Édition |
|---|---|
| Panneau: |
Chaque caractère peut avoir un indice de matériau différent pour avoir différents matériaux sur différents caractères.
Vous pouvez assigner des indices soit au moment de la frappe, soit après en sélectionnant les blocs de texte et en cliquant sur le bouton Assign dans le panneau Materials.
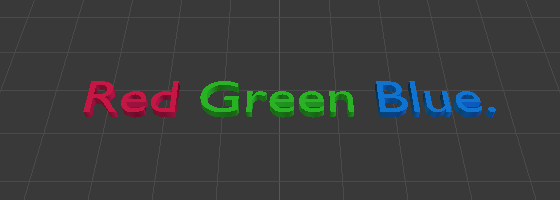
Exemple de texte rouge vert bleu.
