Les modes des objets¶
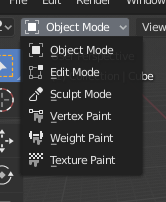
Le menu de sélection du mode.¶
Les modes sont une fonctionnalité orientée-objet, ce qui signifie que les modes disponibles varient en fonction du type d’objet actif sélectionné - la plupart d’entre eux activent uniquement le mode objet par défaut (comme les caméras, les lumières, etc.).
Chaque mode est conçu pour modifier un aspect de l’objet sélectionné. Voir Les modes de Blender ci-dessous pour plus de détails.
Vous définissez le mode courant dans le sélecteur de Mode de l’en-tête de la fenêtre 3D (voir Fig. Le menu de sélection du mode.).
Les modes peuvent affecter beaucoup de choses dans Blender:
Ils peuvent modifier les panneaux et/ou les contrôles disponibles dans certains onglets de l’Éditeur de Propriétés.
Ils peuvent modifier le comportement de l’ensemble de l’éditeur, comme par ex. l’Éditeur UV et la Fenêtre 3D.
Ils peuvent modifier les outils d’entête disponibles (menus et/ou entrées de menu, ainsi que d’autres contrôles…). Par exemple, dans la Fenêtre 3D, en Mode Objet le menu Objet se transforme en menu Maillage en Mode Édition (avec un objet maillage actif!), et un menu Peinture en mode peinture sommet…
Cela peut modifier les raccourcis disponibles.
Liste des modes relatifs aux objets¶
Icône |
Nom |
Détails |
|---|---|---|
Le mode par défaut, disponible pour tous les types d’objets, car il est dédié à l’édition de blocs de données-Objet (par exemple position, rotation, taille). |
||
Un mode disponible pour tous les types d’objets pouvant être rendus, car il est dédié à l’édition de leur bloc de données de données de « forme » (par exemple, les sommets/arêtes/faces (vertices/edges/faces) pour les maillages, les points de contrôle pour les courbes/surfaces, les traits/points pour le Grease Pencil, etc.). ). |
||
Un mesh-mode (maillage) uniquement, qui active l’outil de sculpture 3D de Blender. |
||
Un mesh-mode (maillage) uniquement, qui vous permet de définir les couleurs des sommets de votre maillage (c’est-à-dire de les « peindre »). |
||
Un mesh-mode (maillage) uniquement, dédié au poids des groupes de vertex. |
||
Un mesh-mode (maillage) uniquement, qui vous permet de peindre la texture de votre maillage directement sur le modèle, dans les vues 3D. |
||
Un mesh-mode (maillage) uniquement, dédié aux systèmes de particules, utile avec les systèmes éditables (hair = cheveux). |
||
Un mode armature uniquement, dédié à la pose d’armature. |
||
Un mode Grease Pencil uniquement, dédié à la création de traits de Grease Pencil. |
Note
Le curseur devient un pinceau dans les modes Peinture et Sculpture.
Nous n’entrerons pas plus dans les détails sur les usages des modes car ils sont traités dans leurs propres sections.
Indication
Si vous lisez ce manuel et que certains boutons ou options de menu référencés n’apparaissent pas sur votre écran, il se peut que vous ne soyez pas dans le mode approprié pour que cette option soit valide.
Édition multi-objets¶
Les modes Édition et Pose prennent en charge l’édition de plusieurs objets à la fois.
C’est pratique si vous souhaitez effectuer les mêmes modifications sur plusieurs objets ou animer plusieurs personnages à la fois.
Pour utiliser la modification de plusieurs objets à la fois, sélectionnez simplement plusieurs objets et entrez dans le mode.
L’Outliner peut également être utilisé pour ajouter/supprimer des objets pendant que vous êtes dans un mode, en définissant ou en effaçant le mode dans le menu contextuel, ou en cliquant:kbd:Ctrl-LMB sur l’icône de données d’objets.
Seul l’objet actif sera utilisé pour afficher des propriétés telles que les shape keys, les couches UV, etc.
La sélection d’un élément dans un objet le définira comme objet actif.
Il existe des limites aux types d’opérations pouvant s’exécuter sur plusieurs objets.
Vous ne pouvez pas, par exemple, créer une arête ayant des sommets appartenant à des objets différents.