Warp¶
Référence
- Mode
Edit Modes
- Menu
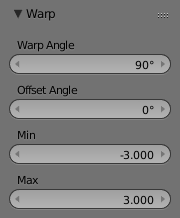
Options de l’outil Warp.¶
The Warp transformation takes selected elements and warps them around the 3D cursor by a certain angle. Note that this transformation is always dependent on the location of the 3D cursor. The Pivot Point is not taken into account. The results of the Warp transformation are also view dependent.
Utilisation¶
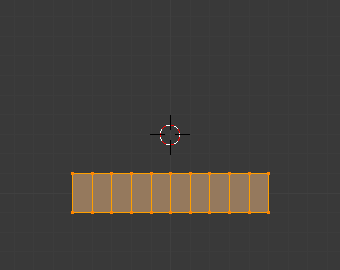
Avant.¶ |
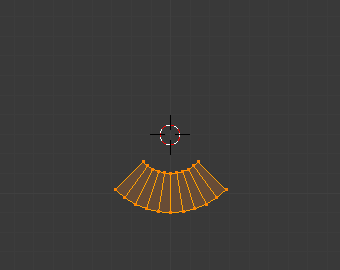
Warp Angle 90.¶ |
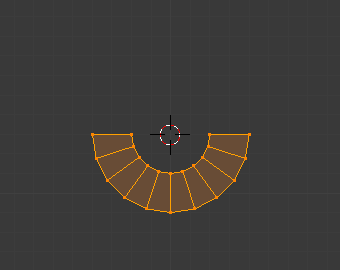
Warp Angle 180.¶ |
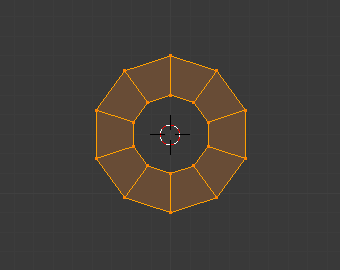
Warp Angle 360.¶ |
Cursor Position & View¶
L’emplacement du curseur 3D peut être utilisé pour modifier les résultats de la transformation Warp. Comme visible dans l’exemple de cette section, le rayon Warp est dépendant de la distance du curseur aux éléments sélectionnés. Plus la distance est grande, plus le rayon est grand.
Le résultat de la transformation Warp est également influencé par votre vue courante. L’exemple dans cette section montre les résultats d’une transformation Warp de 180 degrés appliquée au même maillage Plane dans différentes vues.
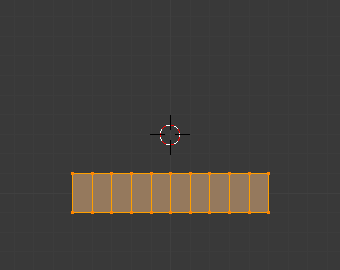
Avant.¶ |
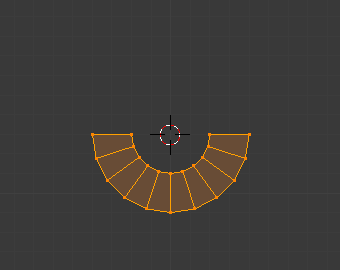
Warp Angle 180.¶ |
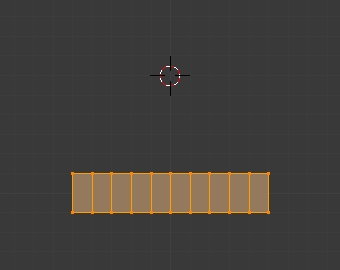
Avant.¶ |
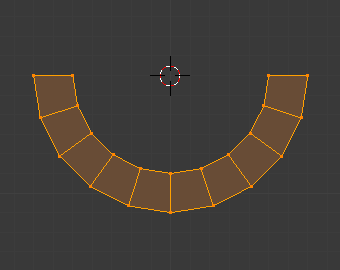
Warp Angle 180.¶ |

Avant.¶ |
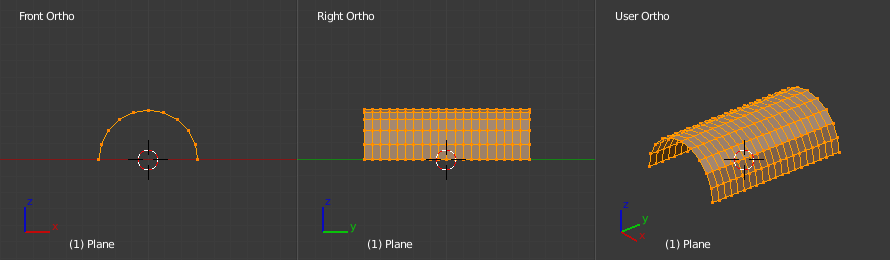
Warp Angle 180 in XZ view.¶ |
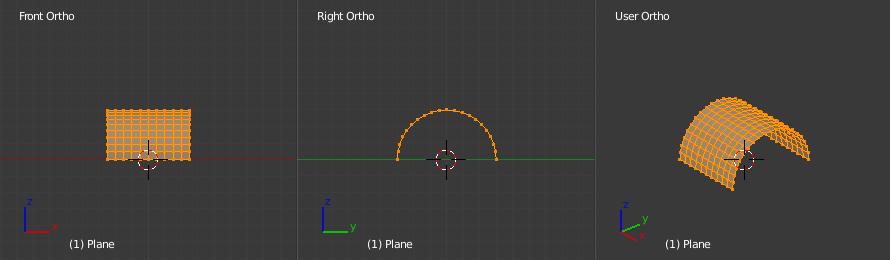
Warp Angle 180 in YZ view.¶ |
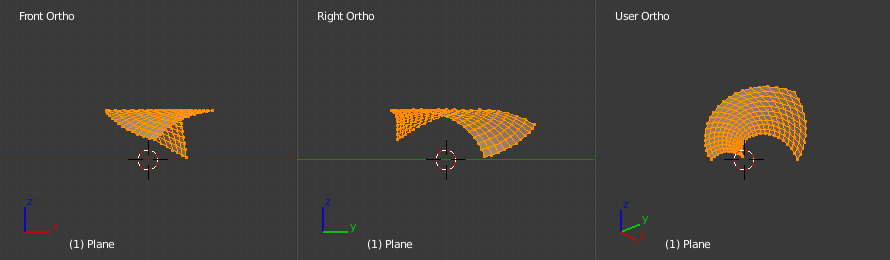
Warp Angle 180 in User view.¶ |
Note
Enrouler du texte
If you want to warp text, you will need to convert it from a text object to mesh using Convert To.
