Bevel Vertices
Référence
- Mode
Mode Édition
- Menu
- Raccourci
Maj-Ctrl-B
- Menu
(biseau de bord)
- Raccourci
Ctrl-B (biseau de bord)
L’outil Bevel (Biseau) arrondit les arêtes ou les coins d’un maillage à l’endroit des sommets sélectionnés. En mode “vertex only” (sommet uniquement), l’outil Bevel Vertices fonctionne sur les sommets sélectionnés mais l’option permettant de basculer vers Bevel Edges est disponible. Ce faisant, plus de sommets sont ajoutés afin de lisser les profils avec un nombre spécifié de segments (voir les options ci-dessous pour plus de détails sur l’algorithme de biseau).
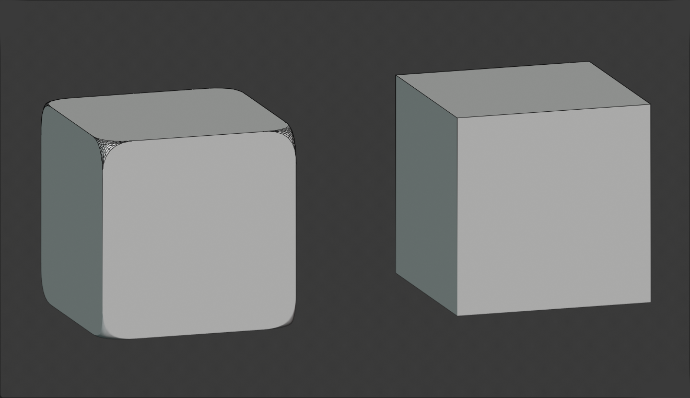
Cubes avec et sans biseau.
Note
Avec l’option Vertex Only activée, certaines des autres options disponibles ne fonctionneront pas. Cependant, elles fonctionneront avec les bords biseautés.
Options
- Affect V
- Vertices (Sommets)
Seules les zones proches des sommets sont biseautées, les arêtes restent inchangées.
- Edges (Arêtes)
Biseauter les arêtes, créant des intersections au niveau des sommets.
- Offset A
Vous pouvez modifier la quantité de biseau en déplaçant la souris vers et loin de l’objet, comme avec les outils de transformation. La signification exacte de la valeur dépend de l’option Amount Type (Type de montant) (voir ci-dessous).
- Amount Type M
Sélectionne la manière dont la valeur Amount contrôle la taille du biseau. Selon la sélection, le montant est:
- Offset
La distance relative entre la nouvelle arête et l’originale.
- Width
La distance entre les deux nouvelles arêtes formées par le biseau (ou les arêtes de chaque côté du biseau s’il y a plus d’un segment).
- Depth
La distance perpendiculaire entre l’arête d’origine et la face en biseau.
- Percent
Le pourcentage de la longueur des arêtes adjacentes sur lesquelles les nouvelles arêtes sont glissées.
- Absolute
La distance exacte le long des arêtes adjacentes à l’arête biseautée. Une différence par rapport au décalage (Offset) est visible lorsque les bords non biseautés attachés aux bords biseautés se rencontrent à un angle autre qu’un angle droit.
Pour les biseaux vertex-only, les types Offset et Depth mesurent à partir du sommet d’origine, et le type Width est mesuré d’un nouveau sommet au centre de la nouvelle face (comme la moitié de la valeur).
- Segments S
Le nombre de segments dans le biseau peut être défini en faisant défiler la molette de la souris pour augmenter ou diminuer cette valeur. Plus le nombre de segments est élevé, plus le biseau est lisse. Ou appuyez sur S pour modifier le nombre avec les mouvements de la souris, comme pour la saisie numérique.
Vous pouvez également saisir manuellement une valeur du nombre de segments lors de l’utilisation de l’outil ou dans le panneau d’options de Mesh Tool après avoir utilisé l’outil.
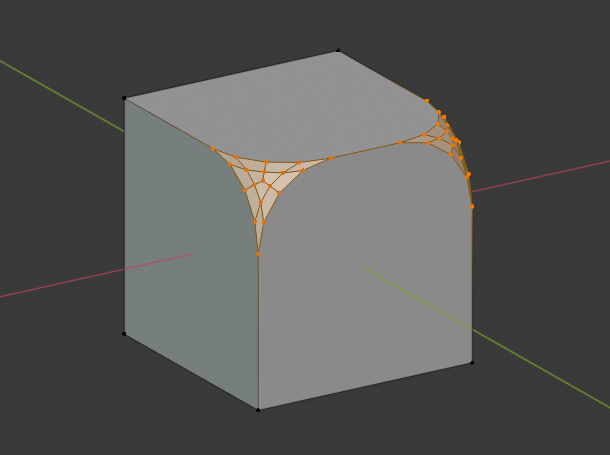
Biseau à quatre segments.
- Shape P
Il s’agit d’un nombre compris entre 0 et 1 qui contrôle la forme du profil (vue latérale d’un bord biseauté). La valeur par défaut, 0.5, donne un arc circulaire (si les faces se rencontrent à angle droit). Des valeurs inférieures donnent un profil plus plat, 0.25 étant exactement plat et des valeurs encore inférieures donnent un biseau concave. Des valeurs supérieures à 0,5 donnent un profil plus convexe. De même, que pour Segments, il peut être défini avec les mouvements de la souris et la saisie numérique après avoir basculé avec P.
- Material Index
Le nombre Material spécifie le matériau à affecter aux nouvelles faces créées par l’outil Biseau. Avec la valeur par défaut, -1, le matériau est hérité de la face existante la plus proche (“plus proche” peut être un peu ambigu). Sinon, le nombre correspond à l’index de slot du matériau à utiliser pour toutes les faces nouvellement créées.
- Harden Normals H
Si activé, les normales par sommet de face, des faces en biseau sont ajustées pour correspondre aux faces environnantes, et les normales des faces environnantes ne sont pas affectées. Cela gardera les faces environnantes plates (si elles l’étaient auparavant), les faces biseautées s’ombrant doucement. Pour que cet effet fonctionne, les custom split normals (normales de fractionnement personnalisées) doivent être activées, ce qui nécessite l’activation de la fonction Auto Smooth (voir Normales). Par commodité, cette option sera activée pour vous si ce n’est pas déjà le cas lorsque vous activez Harden Normals.
- Clamp Overlap C
Limite la largeur de chaque arête biseautée afin que les sommets ne se chevauchent pas avec d’autres géométries.
- Loop Slide
S’il y a des arêtes non biseautés avec des arêtes biseautés dans un sommet, le biseau essaie de glisser le long de ces arêtes lorsque c’est possible. La désactivation de l’option peut entraîner des largeurs de biseau plus uniformes.
- Face Strength Mode
Définir Face Strength sur les faces impliquées dans le biseau, selon le mode spécifié. Peut être utilisé en conjonction avec un Weight Normals Modifier (avec l’option Face Influence cochée).
- None
Ne régle pas la force des faces.
- New
Définir la force des nouvelles faces le long des arêtes à Medium et la force des nouvelles faces aux sommets à Weak.
- Affected
En plus de celles définies pour le cas New, définit également les faces adjacentes aux nouvelles faces pour avoir une force Strong.
- All
En plus de celles définies pour l’option Affected, définit également toutes les autres faces du modèle pour qu’elles aient strength à Strong (Fort).
- Profile Type Z
- Superellipse
Crée un biseau avec une courbe concave ou convexe uniforme.
- Custom
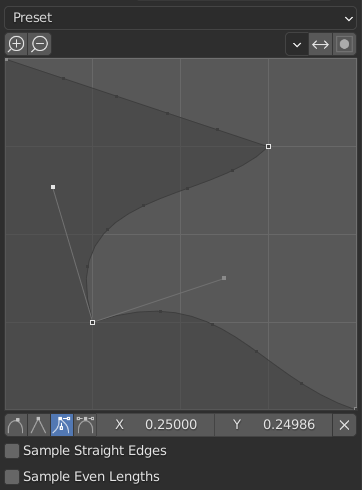
Le widget Profile personnalisé.
Ce widget permet la création d’un profil défini par l’utilisateur avec plus de complexité qu’avec le paramètre de profil unique. L’outil modal permet de basculer le profil personnalisé, mais la forme du profil n’est modifiable que dans le panneau d’options une fois l’opération confirmée.
Le profil commence en bas à droite du widget et se termine en haut à gauche, comme s’il était entre deux arêtes se rencontrant à angle droit. Les points de contrôle sont créés dans le widget, puis le chemin est échantillonné avec le nombre de segments du modificateur Bevel.
- Préréglages
Les préréglages Support Loops et Steps sont créés dynamiquement en fonction du nombre de segments dans le biseau. Si le nombre de segments est modifié, le préréglage devra être appliqué à nouveau.
- Sampling
Des échantillons seront d’abord ajoutés à chaque point de contrôle, puis s’il y a suffisamment d’échantillons, ils seront répartis également entre les arêtes. L’option Sample Straight Edges indique si les échantillons sont ajoutés aux arêtes avec des points de contrôle nets de chaque côté. S’il n’y a pas suffisamment d’échantillons pour donner à chaque arête le même nombre d’échantillons, ils seront simplement ajoutés aux arêtes les plus courbes, il est donc recommandé d’utiliser au moins autant de segments qu’il y a de points de contrôle.
Biseau avec profil personnalisé activé. 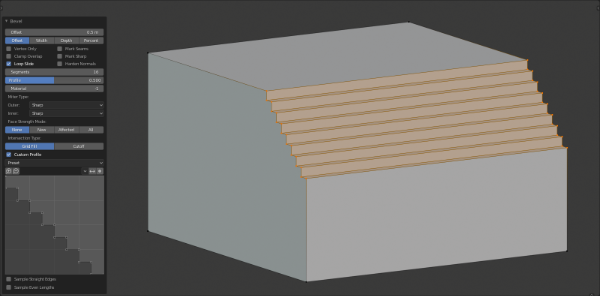
Bord biseauté.
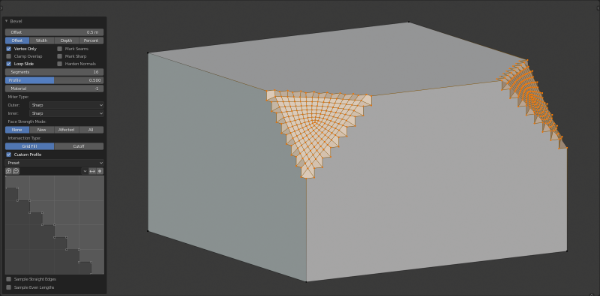
Sommet biseauté.
Voir aussi
Le Bevel Modifier est une alternative non-destructive à l’outil Bevel.