Modalità Oggetto
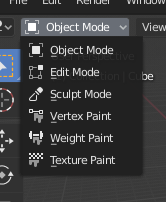
Il menu di selezione della Modalità.
Le Modalità sono una funzione orientata agli oggetti, il che significa che le modalità disponibili variano in base al tipo di oggetto attivo selezionato – la maggior parte di esse abilita solo la Modalità Oggetto predefinita (come telecamere, luci, ecc.).
Ogni modalità è progettata per modificare un aspetto dell’oggetto selezionato. Vedi Tab. Modalità di Blender di seguito per i dettagli.
Puoi impostare la modalità corrente nel selettore Modalità dell’intestazione Vista 3D (vedi Fig. Il menu di selezione della Modalità.).
Le modalità possono influenzare molte cose in Blender:
They can modify the panels and/or controls available in some Properties tabs.
Possono modificare il comportamento dell’intero editor, come ad es. Editor UV e Vista 3D.
Possono modificare gli strumenti di intestazione disponibili (menu e/o voci di menu, nonché altri controlli…). Ad esempio, nella vista 3D, il menu Oggetto in Modalità Oggetto cambia in un menu Mesh in Modalità Modifica (con un oggetto mesh attivo!) E un menu Pittura in Modalità Pittura Vertice…
Possono modificare le scorciatoie disponibili.
Elenco Modalità Oggetto
Icona |
Nome |
Dettagli |
|---|---|---|
La modalità predefinita, disponibile per tutti i tipi di oggetto, in quanto è dedicata alla modifica del blocco dati Oggetto (ad es. posizione, rotazione, dimensione). |
||
Una modalità disponibile per tutti i tipi di oggetti renderizzabili, poiché è dedicata alla loro «forma» Dati Oggetto modificando il blocco di dati (ad es. vertici/spigoli/facce per mesh, punti di controllo per curve/superfici, tratti/punti per Grease Pencil, eccetera.). |
||
Una modalità solo mesh, che abilita lo strumento di scolpitura 3D mesh di Blender. |
||
Una modalità solo mesh, che consente di impostare i colori dei vertici della mesh (ovvero «colorarli»). |
||
Una modalità solo mesh, dedicata alla pesantezza dei gruppi di vertici. |
||
A mesh-only mode, that allows you to paint your mesh’s texture directly on the model, in the 3D Viewport. |
||
Una modalità solo mesh, dedicata ai sistemi particellari, utile con sistemi modificabili (capelli). |
||
Una modalità solo armatura, dedicata alla posa dell’armatura. |
||
Una modalità solo Grease Pencil, dedicata alla creazione di tratti Grease Pencil. |
Nota
Il cursore diventa un pennello in Modalità Pittura and Scolpitura.
Non entreremo in ulteriori dettagli sugli usi della modalità qui, perché sono trattati nelle loro sezioni.
Suggerimento
Se stai leggendo questo manuale e viene fatto riferimento a qualche pulsante o opzione di menu che non appare sullo schermo, è possibile che tu non sia nella modalità corretta per rendere valida quell’opzione.
Modifica Multi-Oggetto
Le Modalità Modifica e Posa supportano la modifica di più oggetti contemporaneamente.
Ciò è utile se si desidera eseguire le stesse modifiche su più oggetti o si desidera animare più personaggi contemporaneamente.
Per utilizzare la modifica di più oggetti contemporaneamente, è sufficiente selezionare più oggetti e accedere alla modalità.
Outliner può anche essere usato per aggiungere/rimuovere oggetti mentre ci si trova in una modalità, impostando o cancellando la modalità dal menu contestuale, oppure Ctrl-LMB facendo clic sull’icona dei dati degli oggetti.
Verrà utilizzato solo l’oggetto attivo per visualizzare proprietà come i tasti forma, i livelli UV, ecc.
Selezionando qualsiasi elemento da un oggetto, questo verrà impostato come oggetto attivo.
Esistono limiti ai tipi di operazioni che possono essere eseguite su più oggetti.
Ad esempio, non è possibile creare un bordo con vertici di oggetti diversi.
Transferring Objects
Riferimento
- Modalità
All Modes
- Scorciatoia
Alt-Q
Adds the object under the mouse to the current mode and removes the Active object. Use this operator to quickly switch between multiple objects without having to first go to Object Mode. When accessed from a menu, an Contagocce is used to select the object to add to current mode.








