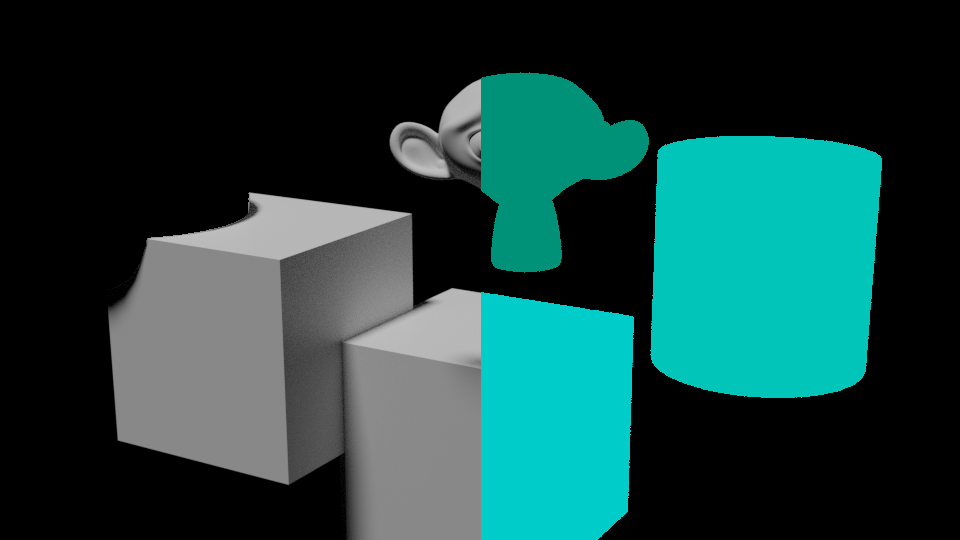Cryptomatte (Legacy(旧式))ノード¶
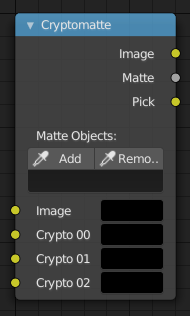
Cryptomatteノード。¶
Cryptomatteノードは、Cryptomatte 標準を使用して、コンポジティング用のマットを効率的に作成します。CyclesとEeveeは、必要なレンダーパスを出力します。これは、Compositor(コンポジター)やCryptomatteをサポートする別のコンポジターで使用して、指定したオブジェクトのマスクを作成できます。
Material(マテリアル)とオブジェクトインデックスパスとは異なり、分離するオブジェクトはコンポジティングで選択され、マットはアンチエイリアス処理され、モーションブラーや透過度などの効果が考慮されます。
重要
Cryptomatte Legacy(旧式) ノードは非推奨になり、 Cryptomatteノード に置き換えられました。旧式ノードは将来のBlenderリリースで削除される予定です。
入力¶
- Image(画像)
Standard image input.
- Crypto Passes(パス)
各Cryptoレイヤーには、独自のレンダーパスが与えられます。これらの各レンダーパスは、これらのCryptoレイヤー入力の1つに接続する必要があります。デフォルトでは、レイヤーは4つしかありません。さらに追加するには、 Adding/Removing Layers を参照してください。
Properties(プロパティ)¶
- Add(追加)/Remove(削除)
Pick(ピック)出力から色を選択することにより、マットからオブジェクトやマテリアルを追加/削除します。
- Matte ID(マットID)
マットに入れるオブジェクトとマテリアルのCrypto IDのリスト。これは、例えば、テキストを削除してすべてのマットをすばやくクリアしたり、他のソフトウェアからCrypto IDをコピー&ペーストしたりするために使用できます。
出力¶
- Image(画像)
マットが適用された入力画像のカラー出力には、選択したレイヤーのみが含まれます。
- Matte(マット)
選択したすべてのCryptoレイヤーの白黒アルファマスク。
- Pick(ピック)
マット画像の作成に使用するCryptoパスを選択するためにViewer(ビューアー)ノードで使用できるCryptomatteパスの色付き表現。
使用方法¶
Passes(パス) パネルでCryptomatteオブジェクトのレンダーパスを有効にして、レンダーします。
コンポジティングノードで、Cryptomatteノードを作成し、Render Layer(レンダーレイヤー)に一致する画像とCryptomatteパスをリンクします。
CryptomatteノードのPick(ピック)出力にViewer(ビューアー)ノードを接続します。
Cryptomatteの Add(追加)/Remove(削除)ボタンを使用して、Viewer(ビューアー)ノードでオブジェクトを抽出します。
CryptomatteノードのMatte(マット)出力を使用してアルファマスクを取得します。
Adding/Removing Layers(レイヤーの追加/削除)¶
デフォルトでは、Cryptomatteノードへの入力として使用できるCryptoレイヤーは4つだけです。 を介してレイヤー入力を追加、削除できます。これらのオペレーターは、パス入力の下部からレイヤーを追加/削除します。
例¶
In the example below, you can see the pass output on the right side. On the left side you can see a couple of objects that were selected through the Cryptomatte node. Notice how the cube on the left has a sphere shaped cut-out from a sphere that was not selected in the node.