Active Element(アクティブ要素)
参照
- Mode(モード)
Object Mode(オブジェクトモード)とEdit Mode(編集モード)
- ヘッダー

- ショートカットキー
Alt-Period
オブジェクト、頂点、辺又は面が、 アクティブな要素 になることができます。アクティブな要素は、最後に選択されたもので、 Object Mode(オブジェクトモード) では明るいオレンジ色で表示され、 Edit Mode(編集モード) では白で表示されます。 Pivot(ピボット) として、 Active Element(アクティブ要素) がアクティブに設定されると、すべての変換は、アクティブな要素に対して行われます。

アクティブな要素(立方体)が明るいオレンジ色である、Object Mode(オブジェクトモード)でのアクティブな要素の表示。
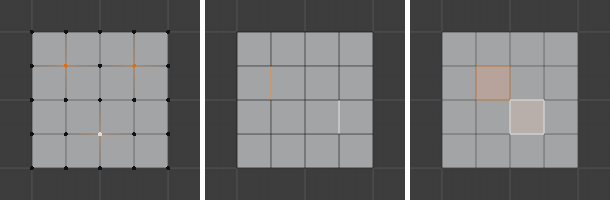
Edit Mode(編集モード) での頂点、辺、面のアクティブな要素は白で表示されます。
Object Mode(オブジェクトモード)の場合
Object Mode(オブジェクトモード) では、回転やスケールは、アクティブなオブジェクトの原点を中心に行われます。これは下の図で示されています。アクティブなオブジェクト(立方体)は同じ位置に留まり(背景グリッドに対する位置に注意してください)、他のオブジェクトはアクティブな要素に対して回転およびスケールします。
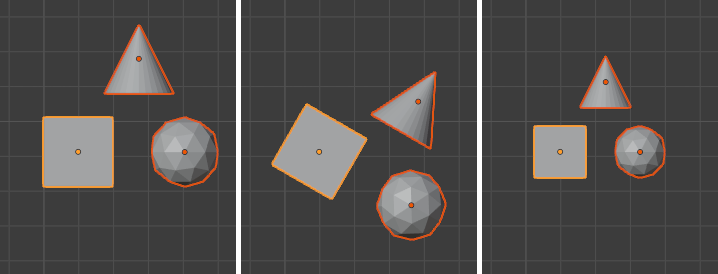
立方体をアクティブな要素とする回転とスケール。
Edit Mode(編集モード)の場合
Edit Mode(編集モード) でアクティブな要素をピボットポイントとして使用することは複雑に見えるかもしれませんが、可能なすべての変換はいくつかのルールに従います。
ピボット ポイントは常にアクティブな要素の中点にあります。
変換は、選択した要素の 頂点 の変換によって行われます。選択されていない要素が1つ以上の頂点を選択された要素と共有している場合、選択されていない要素にもある程度の変換が行われます。
次の例を見てみましょう: いずれの場合も、2つのルールが適用されることがわかります。
単一の選択
1つの要素を選択すると、自動的にアクティブになります。下の画像では、変形するとその頂点が移動し、その結果、アクティブな要素と 1つ以上の頂点を共有する隣接する要素も変形されることがわかります。
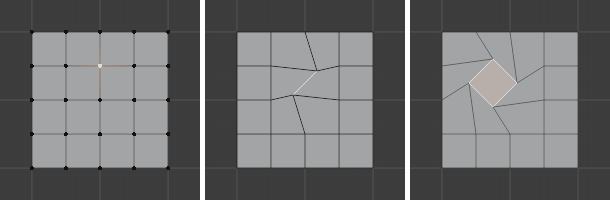
Edit Mode(編集モード) で、要素が1つだけ選択されています。
それぞれのケースを見てみましょう:
面 には、頂点の中点に位置するピボットポイントがあります。
辺 には、辺の中央に位置するピボットポイントがあります。
単一の 頂点 には次元がないため、変換を表示することはできません(ピボットポイントの影響を受けない変換を除く)。
複数の選択
複数の要素を選択すると、それらはすべて変換します。ピボットポイントは、上記で説明したものと同じ位置にとどまります。下の画像では、選択した要素が回転しています。
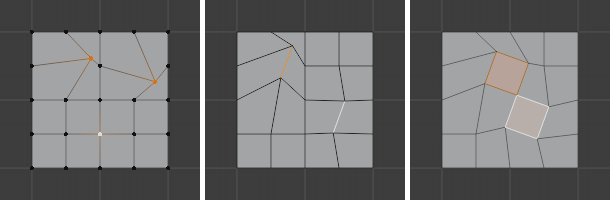
Edit Mode(編集モード)と複数の選択。
面 の場合、変換は選択された面の頂点の中点を中心に行われます。
辺 も、中点にあるピボットポイントで同じ動作を維持します。
今回は 頂点 の場合があります: アクティブな頂点は、ピボットポイントが存在する位置です。他のすべての頂点は、それを基準にして変換されます。