Screw(スクリュー)
参照
- Mode(モード)
Edit Mode(編集モード)
- Menu(メニュー)
Screw(スクリュー) ツールは、ネジのような、または、螺旋状のオブジェクトを生成するために、移動と Spin(スピン) の反復を組み合わせます。このツールを使用して、ネジ、ばね、または、貝殻型の構造(貝殻、木ネジの先端、特殊な断面など)を作成します。
Screw(スクリュー) ツールと Screw Modifier(スクリューモディファイアー) の主な違いは、Screw(スクリュー) ツール が基本断面の角度を使用して、角度の進行を自動的に計算できることです。また、2つ目のモディファイアーを使用(例えば、ベベルモディファイヤを備えたねじモディファイヤ、曲線モディファイヤなどBevel Modifier(ベベルモディファイアー)、 Curve Modifier(カーブモディファイアー)、などとScrew Modifier(スクリューモディファイアー)を使用)せずに軸角度ベクトルを調整することもできます。その結果、頂点の分布と使用法がはるかにクリーンになります。
このツールは、面で閉じた断面、および、開いた断面や閉じた断面を使用して機能します。完全なピースの一部であるオープン辺パーツのような断面、および、断面の端を閉じる、閉じた円や半分にカットした球を使用できます。
Screw(スクリュー) ツールで生成されたメッシュの例を図. Screw(スクリュー) ツールで作成した木ネジの先端。 と、図. Screw(スクリュー) ツールで作成したバネ。 に示します。
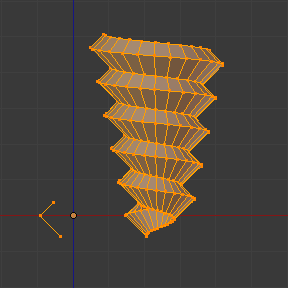
Screw(スクリュー) ツールで作成した木ネジの先端。 |
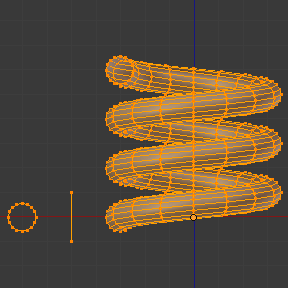
Screw(スクリュー) ツールで作成したバネ。 |
使用方法
このツールはメッシュでのみ機能します。Edit Mode(編集モード) で、Screw(スクリュー) 操作は、3D Viewport(3Dビューポート)のヘッダにある、 に移動することによって見つけることができます。このツールを使用するには、高さのベクトルとして使用する少なくとも1つの開いた断面、または、線と、方向を指定する角度ベクトルを作成する必要があります。
Screw(スクリュー) ツールは、開いた線で与えられた2つの点を使用して初期ベクトルを作成し、完全な回転ごとに "Spin(スピン)" に追加される移動ベクトルの高さと基本角度を計算します(以下の例を参照)。 同じ XYZ位置(Blenderに高さのベクトル値は与えられません)にある2つの頂点のみでベクトルが作成される場合、これにより通常の "Spin(スピン)" が作成されます。
少なくとも1つのベクトル線がある場合、押し出し中にこのベクトルに従う他の閉じたサポート断面を追加できます( Limitations を参照)。押し出しの方向は、グローバル空間での視点と、グローバル座標を使用した3D Viewport(3Dビューポート)でのカーソルの位置という2つの決定要因によって計算されます。 Screw(スクリュー) ボタンをクリックする前に、Edit Mode(編集モード) 断面とベクトルを完全に選択する必要があります( Limitations を参照)。開いている断面と他の閉じている断面のベクトルを選択したら、 Screw(スクリュー) ボタンをクリックします。
制限
このツールを使用する場合、断面の選択には厳しい条件があります。少なくとも1つの開いた線または開いた断面が必要です。これにより、Blenderに押し出しの開始ベクトル、角度ベクトル、および、高さ(例えば、単純な辺、半円など)が与えられます。少なくとも1つの参照線に2つの "自由な" 終端があることを確認するだけで済みます。2つの開いた線が指定されている場合、Blenderはどちらがベクトルであるかを判別せず、エラーメッセージ "You have to select a string of connected vertices too(つながった頂点列を選択する必要があります)" を表示します。Screw(スクリュー) ツール操作に参加する断面のすべての頂点を選択する必要があります。それらが適切に選択されていない場合、Blenderは同じメッセージを表示します。
開いた線は常に押し出されるため、Screw(スクリュー)を "ガイド" するためだけに使用する場合は、ツールの完了後に削除する必要があります(リンク選択 Ctrl-L を使用して、開いた線の押し出し全体を選択します)。
選択物や断面に問題がある場合、図. ステータスバーのScrew(スクリュー) エラーメッセージ。 と 図. 不正確な選択や良くない選択で Screw(スクリュー) ツールをクリックしたときのエラーメッセージ。 に見られるように、 Status Bar(ステータスバー) と、操作の実行を開始するためにクリックした場所(Screw(スクリュー) ボタンをクリックしたとき)の両方に、ツールはエラーメッセージで警告します: "You have to select a string of connected vertices too(つながった頂点列を選択する必要があります)" 。

ステータスバーのScrew(スクリュー) エラーメッセージ。

不正確な選択や良くない選択で Screw(スクリュー) ツールをクリックしたときのエラーメッセージ。
断面はいくつでも好きなだけ持つことができます(円、正方形など) -- 最も一般的なケースではありますが、断面内のすべての頂点が同じ平面にある必要はないことに注意してください。他のより複雑で閉じた選択されたアイランドがある場合もありますが、Blenderは平行移動、高さ、角度ベクトルに対して1つの開いた断面のみを探すため、閉じた断面である必要があります。重なり合う一部の閉じたメッシュは正しくScrew(スクリュー)できない場合があります(例えば、半分のUV球は正常に機能しますが、半分を超えるとScrew(スクリュー)ツールは間違った動作やエラーが発生する可能性があります)、そして、面で閉じた断面(円錐や半分の球など)は、領域を押し出している場合と同様に、両端で自動的に閉じられます。
ちなみに
エラーが発生しない簡単な方法
1つの開いた断面と、他はすべて閉じたものを用意します。ボリュームや面で閉じた断面をを避けます...。
Options(オプション)
このツールはインタラクティブでモーダルなツールであり、 Edit Mode(編集モード) でのみ機能します。 Screw(スクリュー) ツールを選択すると、Blenderは Screw(スクリュー) インタラクティブモードに入り、 3D Viewport(3Dビューポート) の Adjust Last Operation(最後の操作を調整) パネルが置き換えられ、以下で説明する値を調整できます。
他の操作を実行すると、Blenderはインタラクティブモードを終了し、すべての値を受け入れます。モーダルであるため、操作を完了/離れた後、または、Edit Mode(編集モード) から Object Mode(オブジェクトモード) に変更した後は、インタラクティブモードに戻ることはできません。操作を最初からやり直したい場合は、 Edit Mode(編集モード) で Ctrl-Z をいつでも押すことができます。
(グローバル座標を使用した)視点でのカーソルの基本的な位置によって、選択物が最初に押し出されて回転する軸が決まります(図. Sidebar(サイドバー) 領域 ‣ Cursor(カーソル) 。 )。Blenderはカーソル位置の座標を Screw(スクリュー) インタラクティブパネルの Center(中心) の値にコピーします。グローバルビューの位置に応じて、Blenderは Axis(座標軸) ベクトルの1つに値1を自動的に加え、断面に Screw(スクリュー) 操作の開始方向と押し出しの方向を与えます。(以下の例を参照してください。)
3Dカーソルの位置は、回転開始の中心になります。後続の操作(例えば、Screw(スクリュー)ボタンをもう一度押す)は、最後に選択した要素から開始されます。選択物を変更せずに連続操作すると、最後のポイントから連続して操作を繰り返します。
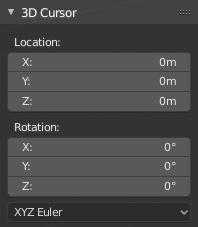
。
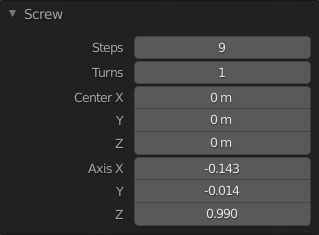
Screw(スクリュー) ツールの Adjust Last Operation(最後の操作を調整) パネル(Edit Mode(編集モード))。
- Center(中心)
これらの数値フィールドは、スピンの中心を指定します。ツールを初めて呼び出すと、現在 3D Viewport(3Dビューポート)にあるカーソルのXYZ位置(グローバル座標) がコピーされ、操作が開始されます。3D Viewport(3Dビューポート) の Transform(トランスフォーム) パネルを使用したり、3Dカーソル位置の座標をタイピング入力して、カーソル座標を指定できます。これらの座標をインタラクティブに調整し、インタラクティブセッション中にスピン中心について別の場所を指定できます。(図. Screw(スクリュー) ツールの bpy.ops.screen.redo_last パネル(Edit Mode(編集モード))。 を参照してください。)
- Steps(ステップ)
この数値フィールドは、360度回転ごとに実行される押し出しの数を指定します。Steps(ステップ)は、360度を指定されたステップ数で割ることによって均等に分散されます。最小値は3です。最大値は256です(図. Screw(スクリュー) ツールの bpy.ops.screen.redo_last パネル(Edit Mode(編集モード))。 を参照)。
- Turns(ひねる)
この数値フィールドは、実行されるターン数を指定します。Blenderは、ここで指定された増分数ごとに、新しい完全な360度回転を追加します。最小値は1です。最大値は256です。(図. Screw(スクリュー) ツールの bpy.ops.screen.redo_last パネル(Edit Mode(編集モード))。 を参照。)
- Axis(座標軸)
これらの3つの数値フィールドは、(-1.0から1.0)まで変化し、これらの制限を超えて固定されます。これらの値は、(-90〜90)度の角度ベクトルに対応します。ビューポートでのカーソル位置とオブジェクト操作を開始した位置、およびグローバルビュー空間と座標でのその軸の位置に応じて、Blenderは適切な軸ベクトルに値1を与え、断面の角度ベクトルに開始方向と現在のビューに基づいて、押し出しの開始方向を指定します。Blenderを使用すると、軸の角度ベクトルを調整できます。オブジェクトを微調整して、Screw(スクリュー) 操作の方向を元に戻すことができます(高さの角度ベクトルを元に戻すことにより)。つまり、一部の操作の時計回りと反時計回りの方向を元に戻すことができます。また、断面の角度ベクトルを調整します。それに応じてそれを曲げます。(図. Screw(スクリュー) ツールの bpy.ops.screen.redo_last パネル(Edit Mode(編集モード))。 を参照。)
例
スプリングの例
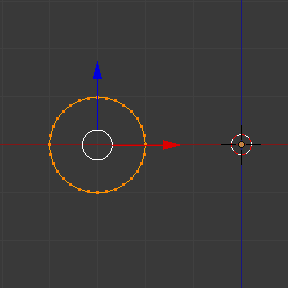
X軸(-3, 0, 0)に配置された円。
Blenderを開き、デフォルトの立方体を削除します。
ショートカット Numpad5 を使用して、透視投影から平行投影に変更します。
ショートカット Numpad1 を使用して、ビューを User Orthographic(ユーザー・平行投影) から Front Orthographic(フロント・平行投影) に変更します。X軸(赤) と Z軸(青) の座標線が表示されます。
画面の任意の場所をクリックしてカーソルを移動した場合は、ショートカット Shift-S を使用して、 Cursor to World Origin(カーソル → ワールド原点) を選ぶか、Transform(トランスフォーム) パネルで3Dカーソルの位置を直接タイピングして(0, 0, 0)にし、カーソルを中央に戻します。
ショートカット Shift-A を使用して円を追加します。
ショートカット R X 9 0 と Return を使用してこの円を回転させます。
Ctrl-A を使い Rotation(回転) を選択し、回転します。
この円をX軸上で3単位左に移動します。標準の Transform(トランスフォーム) ウィジェットを使用してマウスで選択しながらショートカット Ctrl を使用する(オブジェクトとともに表示される赤い矢印をクリックし、 3Dビューポートの左下隅に
D. -3.0000 (3.0000) Globalと表示されるまで、ショートカット Ctrl を押しながら移動する)か、またはショートカット G X Minus 3 と Return を押します。Transform(トランスフォーム) パネルを使用して、Location(場所) に Minus 3 と Return と入力することもできます。(図. X軸(-3, 0, 0)に配置された円。 を参照。)ショートカット S Period 5 を、次に Return を使用して円をスケールします。
次に、ショートカット Tab を使用して Edit Mode(編集モード) に入ります。
ショートカット Alt-A を使用して、すべての頂点の選択を解除します。
次の手順では、高さベクトルを作成する方法について説明します:
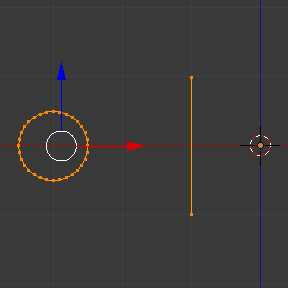
作成した断面とベクトル。
円の近くで、多かれ少なかれ、円の上の正方形の明るい灰色の線を Ctrl と 左クリック LMB を押し、円の下の灰色の線をもう一度 Ctrl を押しながら左クリック LMB します。Blenderが最初の高さと角度のベクトルとして使用する、2つの頂点と1つの辺を作成しました。
次に、 Transform(トランスフォーム) パネルの Median(中点) で、 Global(グローバル) 座標をクリックし、XYZ座標に(-2, 0, -1)を入力します。
もう一方の頂点を LMB でクリックし、もう一度、そのXYZ座標を(-2, 0, 1)に設定します。これにより、高さが2単位の直線の垂直線が作成されます。
ショートカット A ですべてをもう一度選択します。(図. 作成した断面とベクトル。 を参照。)
再度、カーソルを中央に置きます。(手順2を繰り返します。)
この時点で、このBlendファイルを保存して、スプリングを別の演習に再利用できます。Info(情報) エディタのヘッダー(左上)にある File(ファイル) をクリックし、 Save as(名前を付けて保存) を選択します。例えば、 "screw spring example.blend" などの名前を付けることができます。
Screw(スクリュー) をクリックして、 Steps(ステップ) と Turns(ひねる) を好きなように調整すると、ナイスなスプリングができますが、ここで興味深い部分があります!
時計回りと反時計回り、スプリングの例を用いて
Screw(スクリュー) ツールのインタラクティブセッションでは、 Screw(スクリュー) パネルのZ軸の値が1.000に設定されていることがわかります。値の中央を LMB クリックして、この値を-1.000に設定します。当初、バネは反時計回りに作られていましたが、Z軸を180度回転させました。これは、Blenderに指定した高さの角度ベクトルを反対方向(-90度→90度で、180度です)に変更したためです。図. スプリングの方向。 を参照してください。。
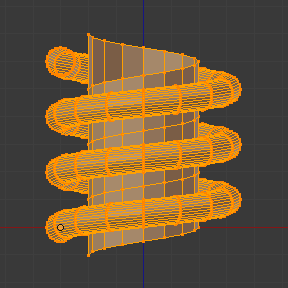
反時計回り。 |
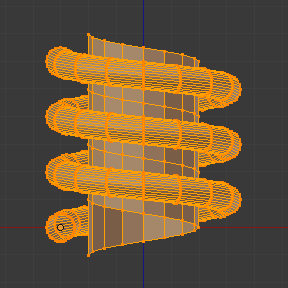
時計回りへ反転。 |
このベクトルは、押し出しに使用されるのと同じ高さのベクトルの軸に関連しており、Z軸と平行な線を作成しているため、このベクトルの感度は、押し出しの軸に位置合わせされているため、実際には負と正の値にのみ反応することに注意することも重要です。Blenderは正と負を最大値に制限して、断面が元に戻され始めた場合でも、押し出しが方向に従うようにします。 Screw(スクリュー) ツールのためにオブジェクトを作成するときに、同じルールが他のグローバル軸に適用されます。 つまり、別の軸(トップビューの場合はY軸)に続く直線の平行線を使用してトップビューを使用してオブジェクトを作成すると、押し出しの高さを示すベクトルも負から正に、またはその逆に急激に変化します。押し出しに方向を指定すると、時計回りと反時計回りの効果を実現するために、それに応じて対応する軸を微調整する必要があります。
注釈
Blenderの座標軸に平行でないベクトル
ベクトルの高感度は、Screw(スクリュー) ツールに開始角度を与えるベクトル(例えば、非平行ベクトル)には適用されません。つまり、Blenderは、押し出しの方向を安定させるために値を制限する必要がありません。Blenderのベクトルは明確になり、ベクトルを自由に変更できます。この例は、ブレンダーの座標軸の1つに平行な押し出しの方向が1つしかないため、傾斜や曲げの影響なしに断面の方向を変更するだけなので重要です。
断面を曲げる、スプリングの例を用いて
スプリングの例を引き続き使用して、スプリングの押し出し軸に関連しない角度の残りのベクトルを変更できます。残りのベクトルでスプリングを曲げ、開始角度ベクトル値の変更のために開閉する断面を作成します。実際に変更されるのは、押し出し前の断面の開始角度です。これは、Blenderが、指定したベクトルで傾斜した各円を接続することを意味します。以下の画像は、軸ベクトルとスプリングの例を使用した2つの曲がったメッシュを示しています。図. 曲ったメッシュ。 を参照してください。 Screw(スクリュー) ツールで生成されたこれらの2つのメッシュは、Top Orthographic(トップ・平行投影) ビューを使用して作成されました。
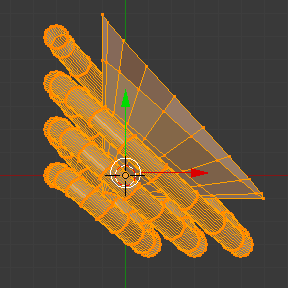
軸は断面に開始ベクトル角度を与えます。 |
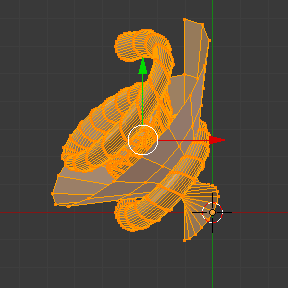
ベクトル角度は、押し出しに沿って維持されます。 |
完璧なスクリュースピンドルの作成
スプリングの例を使用すると、完璧なスクリュースピンドルを簡単に作成できます(金物店で購入できる通常のスクリューにあるもののように)完璧なスクリュースピンドルは、ベクトルと同じ高さの断面を使用し、断面の開始頂点と終了頂点は、押し出し軸と平行な直線上に配置されます。この効果を実現する最も簡単な方法は、開始頂点と終了頂点を結ぶ直線が平行である単純な断面を作成することです。Blenderは中間にある頂点を考慮しませんが、それらの2つの頂点からなる角度ベクトルを考慮します。そのため、スクリュースピンドル(Turns(ひねる)の値で定義されます)は互いに完全に組み立てられます。
Blenderを開き、Info(情報) エディターのヘッダーにある File(ファイル) をもう一度クリックし、 Open Recent(最近使用したファイル) を選択して、この演習用に保存したファイルを選択します。すべてのものは、以前に保存したときとまったく同じように配置されます。最後に保存されたBlendファイルを選択します。前回の演習では、 "screw spring example.blend" という名前を付けました。
ショートカット Alt-A を押して、すべての頂点の選択を解除します。
ショートカット B を押すと、Blenderがカーソルを変更します。これでボックス選択モードになります。
最後の例で押し出しの高さを作成するために使用した2つの頂点を除く、円のすべての頂点を選択するボックスを描きます。
それらを削除するため、ショートカット X を使用します。
ショートカット A を押して、残りの頂点を選択します。
を選択します。
次に、中央の頂点を LMB クリックします。
ショートカット G X Minus 1 と Return を使用してこの頂点を移動します。図. 完璧なスクリュースピンドルの断面。 を参照してください。
この時点で、このBlendファイルを保存して、生成されたスクリューを別の演習にリサイクルできます。 File(ファイル) を LMB でクリックします - Info(情報) エディタのヘッダー(左上)にあります、そして、 Save as(名前を付けて保存) を選択します。例えば、 "screw hardware example.blend" などの名前を付けることができます。
ショートカット A を押して、すべての頂点を再度選択します。
次に、Screw(スクリュー) を押します。
必要に応じてSteps(ステップ)とTurns(ひねる)を変更します。図. 生成されたメッシュ。 に結果の例を示します。
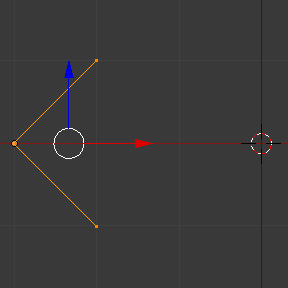
完璧なスクリュースピンドルの断面。 開始頂点と終了頂点は、Blenderの座標軸と平行な線を形成しています。 |
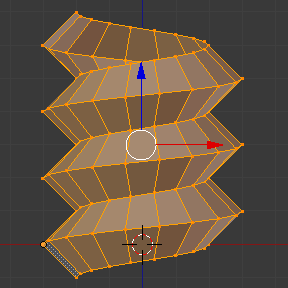
生成されたメッシュ。 この手法を使用して、通常のスクリューをモデリングできます。 |
図. ランプ。 は、異なる断面を使用して、開始頂点と終了頂点を同じ位置に維持している例を示しています。生成されたメッシュは中世のランプのように見えます!

Blenderの座標軸と平行な線を形成する開始頂点と終了頂点を持つ断面。 |
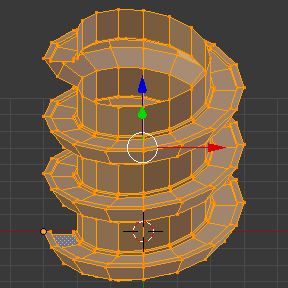
左側の断面で生成されたメッシュ。少し傾けた表示です。 |
ご覧のとおり、スクリュースピンドルは互いに完全に組み立てられており、上から下に直線をたどっています。この例を使用して時計回りと反時計回りの方向を変更し、右巻きと左巻きのスクリュースピンドルを作成することもできます。この時点で、スピン押し出しの Center(中心) を変更したり、ニーズに合わせて作成したり、スクリューの頂点と円柱をマージしヘッドをモデリングして完全なねじを計算したり、スクリューに別の次元を与えられます。
スクリューの先端
前に説明したように、 Screw(スクリュー) ツールは、取扱いやすくするためにクリーンでシンプルなメッシュを生成します。それらは軽く、接続が良好で、非常に予測可能な結果で作成されます。これは、ベクトルの高さだけでなく開始角度も考慮した、Blenderの計算によるものです。これは、Blenderが、押し出されて生成された断面に沿った連続サイクルに従うように、頂点を相互に接続することを意味します。
この例では、単純なスクリューの先端を作成する方法を学習します(このページの冒頭の例に示されている、木材に使用されるもののように)。この新しい例をできるだけ手短かにするために、さきほどの例を(再び)リサイクルします。
Blenderを開き、再度、Info(情報) エディターのヘッダーにある File(ファイル) をクリックします。 Open Recent(最近使用したファイル) で、この演習用に保存したファイルを選択します。すべてのものは、以前に保存したときとまったく同じように配置されています。さきほど保存した、 "screw hardware example.blend" という名前を付けた、Blendファイルを選択します。
上の頂点を左に少し移動しますが、残りの頂点は移動しません。(図. 開始の角度ベクトルを持つ断面。 を参照してください。)
ショートカット A を2回押して、選択を解除し、すべてを選択します。
ショートカット Shift-S を押し、 Cursor to Center を選択します。
Screw(スクリュー) を押します。
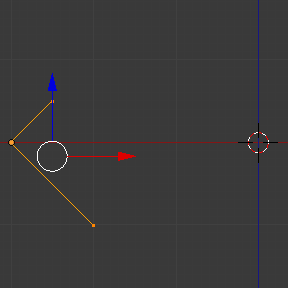
開始の角度ベクトルを持つ断面。 |
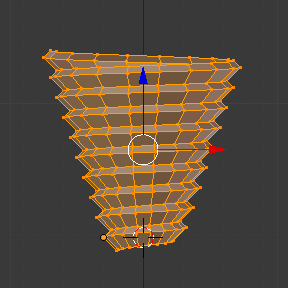
その断面で生成したメッシュ。 |
図. その断面で生成したメッシュ。 からわかるように、Blenderは断面の基本角度ベクトルに従い、断面の基本角度は、押し出された後続の構成されたターンがこの角度に従って作成されたメッシュを開くか閉じるか決まります。押し出し角度のベクトルは、断面の開始頂点と終了頂点によって決定されます。