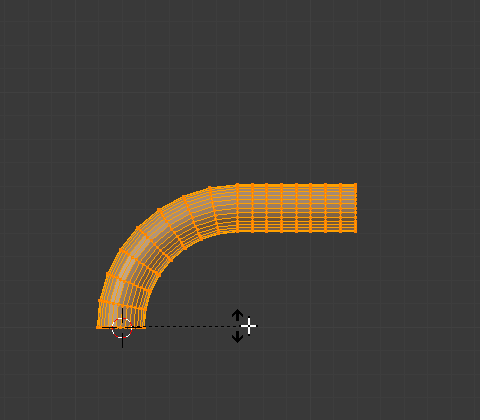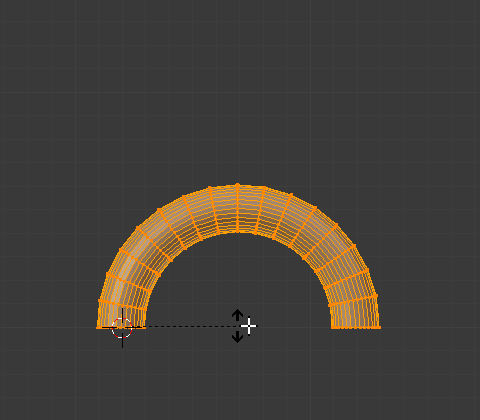Bend(曲げ)
参照
- Mode(モード)
Object Mode(オブジェクトモード) と Edit Mode(編集モード)
- Menu(メニュー)
- ショートカットキー
Shift-W
このツールは、選択した要素の線を回転させて、マウスカーソルと3Dカーソルの間に弧を形成します。
使用方法
Bend(曲げ) ツールは、両側の間に徐々に推移している形状の曲げたい箇所がどこであっても、使用することができます。
これには少し慣れるのに時間がかかるかもしれません。基本は以下にリストされている制御です:
カーソルの初期位置は、曲げる軸を定義します。
マウスカーソルから3Dカーソルまでの距離は、曲げの鋭さを制御します。
初期の軸に対するマウスカーソルの相対角度は、曲げの角度を定義します。
非常に複雑に思える場合は、ツールを試してみることをお勧めします。このツールが、入力に対してどのように反応するかがすぐにわかります。
- Bend Angle(湾曲角度)
回転量。
- Radius(半径)
曲げの鋭さ。
- Clamp(範囲制限)
通常、弧は、接線に沿って拡張された選択している要素を持つ、Clamp(範囲制限) の回転角を通り、回転します(上図の左側を参照)。Clamp(範囲制限) が非アクティブになると、弧は選択している要素を円に整列させます(右側)。
オフの場合、3Dカーソルとマウスの間のセグメントの外側にある場合でも、 Alt で選択したすべての要素が円の後に続きます。
注釈
他の多くの変換モードとは異なり、 Bend(曲げ) は Pivot Point(ピボットポイント) や Transform Orientation(トランスフォームの座標系) の影響を受けず、常に View Plane(ビュー平面)を代用します。
ヒント
らせん形状を形成する可能性のある複数回の回転によってBend Angle(湾曲角度) を変えることができます。
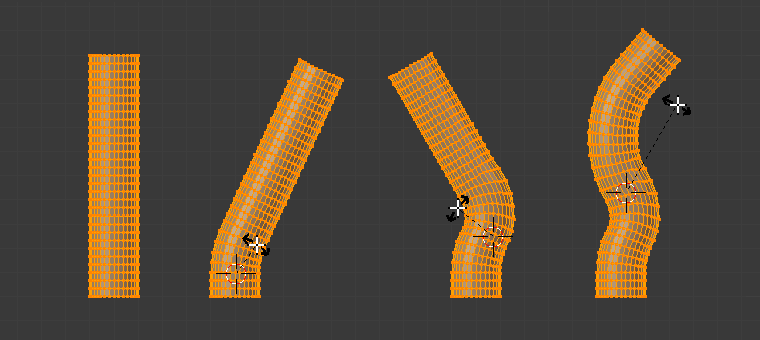
Bend(曲げ) 変換の例。