Navegação¶
A navegação dentro do espaço 3D é feita com a utilização tanto do movimento do mouse quanto através dos atalhos de teclado.
To be able to work in the three-dimensional space that Blender uses, you must be able to change your viewpoint as well as the viewing direction of the scene. While we will describe the 3D View editor, most of the other editors have similar functions. For example, it is possible to pan and zoom in the Image editor.
Dica
Botões do mouse e teclado numérico
If you have a mouse with less than three buttons or a keyboard without a numpad, see the Keyboard and Mouse page of the manual to learn how to use them with Blender.
Navigation Gizmo¶
The navigation gizmo can be found in the top right of the editor. The four buttons (listed from left to right) do the following:
The Orbit gizmo on the far right can be used to rotate around 3D Viewport. Hovering over the gizmo and dragging with LMB will orbit the view. Clicking any of the axis labels will Align to that view. Clicking the same axis again switches to the opposite side of that same axis,
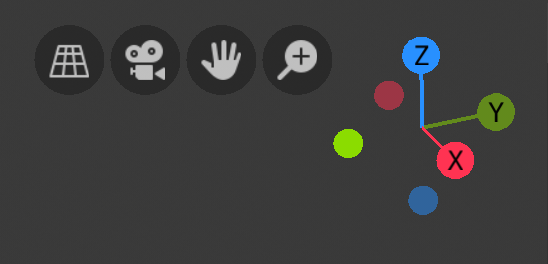
Navigation Gizmo.
Órbita¶
Referência
| Mode: | All modes |
|---|---|
| Menu: | View ‣ Navigation ‣ Orbit |
| Hotkey: | MMB, Numpad2, Numpad4, Numpad6, Numpad8, Ctrl-Alt-Wheel, Shift-Alt-Wheel |
Rotaciona a visualização em torno de um ponto de interesse. Clique e arraste com o BMM na área da porta de visualização. Caso você inicie no meio de uma área e mova o mouse para cima, para baixo, para a esquerda ou para a direita, a visualização será rotacionada em torno do meio dessa área.
To change the viewing angle in discrete steps, use Numpad8 and Numpad2 or use Numpad4 and Numpad6 to rotate the scene around the global Z axis from your current point of view. Finally Numpad9 switches to the opposite side of the view.
Alternatively, if the Emulate 3 button mouse option is select in the Preferences you can press and hold Alt while dragging RMB in the viewport’s area.
Nota
Atalhos
Lembre-se que a maioria dos atalhos definidos afetam a área ativa (aquela que está em foco atualmente), portanto certifique-se de que o cursor do mouse esteja na área que você quer trabalhar antes de utilizar os atalhos.
Rolagem¶
Referência
| Mode: | All modes |
|---|---|
| Menu: | View ‣ Navigation ‣ Roll |
| Hotkey: | Shift-Numpad4, Shift-Numpad6 |
Rotaciona a câmera da porta de visão em torno de seu eixo local Z em passos discretos de 15°.
Movendo o panorama¶
Referência
| Mode: | All modes |
|---|---|
| Menu: | View ‣ Navigation ‣ Pan |
| Hotkey: | Shift-MMB, Ctrl-Numpad2, Ctrl-Numpad4, Ctrl-Numpad6, Ctrl-Numpad8 |
Move a visualização para cima, para baixo, para a esquerda e para a direita. Para alterar o panorama de visualização, mantenha pressionada a tecla Shift e arraste com o BMM dentro da Janela de visualização 3D. Para realizar esta operação em passos discretos, use os atalhos Ctrl-Tecl. Num. 8, Ctrl-Tecl. Num. 2, Ctrl-tecl. Num. 4 e Ctrl-tecl. Num. 6 da mesma maneira que é possível com as alterações de visualização através da órbita. (Nota: você pode substituir a tecla Ctrl pela tecla Shift).
Para os usuários que não possuem um botão do meio em seus dispositivos apontadores (mouses), é possível utilizar o atalho Shift-Alt ao arrastar utilizando o BEM.
Ampliação e redução¶
Referência
| Mode: | All modes |
|---|---|
| Menu: | View ‣ Navigation ‣ Zoom |
| Hotkey: | Ctrl-MMB, Wheel, NumpadPlus, NumpadMinus |
Moves the camera forwards and backwards. You can zoom in and out by holding down Ctrl and dragging MMB. The hotkeys are NumpadPlus and NumpadMinus. The View ‣ Navigation submenu holds these functions too as well. Refer to the 3D View’s View menu image above for more information. If you have a wheel mouse, you can zoom by rotating the Wheel.
Dica
Caso você se perca
If you get lost in 3D space, which is not uncommon, two hotkeys will help you: Home changes the view so that you can see all objects View ‣ Frame All, while NumpadPeriod zooms the view to the currently selected objects when in perspective mode View ‣ Frame Selected.
Zoom Region¶
Referência
| Mode: | All modes |
|---|---|
| Menu: | View ‣ Navigation ‣ Zoom Region… |
| Hotkey: | Shift-B |
The Zoom Region tool allows you to specify a rectangular region and zoom in so that the region fills the 3D View.
You can access this through via the shortcut Shift-B, then LMB click and drag a rectangle to zoom into.
Alternativamente você poderá reduzir a visualização através da utilização do BMM.
Ampliação em carrinho¶
Referência
| Mode: | All modes |
|---|---|
| Hotkey: | Shift-Ctrl-MMB |
Na maioria dos casos, é suficiente a ampliação da visualização de maneira a obter uma visualização mais próxima de determinadas áreas do objeto, contudo, você irá notar que em um determinado ponto, você não poderá ampliar e aproximar mais a sua visualização.
Isto é devido ao fato do Blender armazenar um ponto de visão que é usado para a órbita e ampliação. Isso funciona bem na maior parte dos casos, mas em algumas ocasiões, você irá querer mover este ponto de visão para um local diferente. Isto é o que a ampliação do tipo Carrinho faz, permitindo que você transporte a visualização de um local a outro.
You can dolly back and forth by holding down Shift-Ctrl and dragging with MMB.