Texture
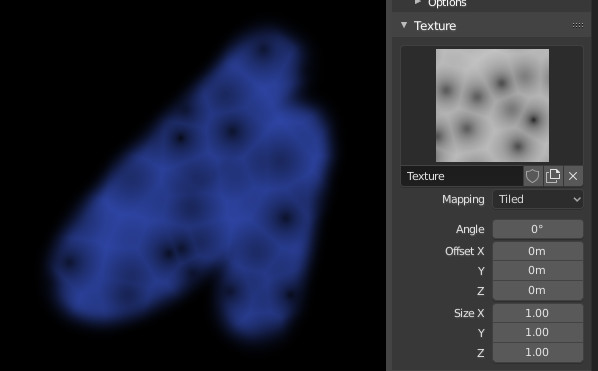
Opções de textura e exemplo.
Utilize o bloco de dados de textura na base do painel Pintura para selecionar uma imagem precarregada ou uma textura procedural para usar como o seu padrão de pincel.
Note que, de maneira a utilizá-lo, você deverá ter um material substitutivo definido, e esta textura em particular já estar definida usando as configurações de Material e Textura. Não é necessário ter este material ou textura aplicado em alguma malha ou em quaisquer outros locais, eles só precisam estar definidos.
The example to the right shows the effects of painting with a Voronoi texture.
- Texture
Nos modos de pintura a textura é usada como a fonte de cor, enquanto para a escultura ela é usada para determinar a força do pincel.
- Mapeamento
Define a maneira que a textura é aplicada aos traços do pincel.
- Plano de visualização
Caso a opção Plano de visualização esteja habilitada, o ângulo de visualização atual é usado para projetar a textura do pincel no modelo. Ou seja, a textura segue o mouse, portanto parecerá que a textura está sendo arrastara ao longo do modelo. Na pintura em 2D, a textura se move com o pincel.
- Plano da área
Projeta as texturas do pincel ao longo das normais da superfície local, o que evita que as texturas sejam esticadas durante as esculturas em partes da malha que estão em uma angulatura extrema em relação a porta de visão.
- Ladrilhado
A opção Ladrilhado posiciona as texturas lado a lado (ladrilhando-as) ao longo da tela, de maneira que mover o pincel fará com que esses movimentos pareçam estar separados da textura. A opção Ladrilhado é mais útil quando se utiliza imagens ladrilháveis (ou seja, sem costuras adjacentes), ao invés de texturas procedurais (que obedecerão neste caso a um tamanho definido).
- 3D
A opção 3D permite que o pincel obtenha plena vantagem das texturas procedurais. Este modo usa as coordenadas dos vértices ao invés da localização do pincel para determinar quais áreas da textura serão utilizadas.
- Random
Obtém uma coordenada de textura aleatória como amostra a partir de cada tracejamento.
- Estêncil
O mapeamento em estêncil funciona pela projeção da pintura a partir do espaço da câmera na malha ou lona. A pintura é aplicada somente dentro das limitações (ou bordas) do estêncil. O estêncil é mostrado como uma sobreposição do espaço de tela na porta de visão. Para transformar as texturas de estêncil e a máscara de estêncil é necessário usar o atalho adicional Alt pressionado:
Move RMB
Scale Shift-RMB
Rotate Ctrl-RMB
Ao utilizar o escalonamento de estêncil, os atalhos X e Y são usados para restringir o escalonamento para um eixo. Pressionar um dos botões duas vezes reverte para o modo de escalonamento sem restrições.
- Aspecto de imagem
Restore the aspect ratio of the original image to reset stretching introduce by scaling, (Image textures only.) This operator can use the tiling and scale values of the brush texture if the relevant are enabled in Adjust Last Operation panel.
- Redefinir transformações
Restaura a posição do estêncil.
- Ângulo Ctrl-F
This is the rotation angle of the texture brush. It can be changed interactively via Ctrl-F in the 3D Viewport. While in the interactive rotation you can enter a value numerically as well.
- Arranhar R
Angle follows the direction of the brush stroke. Not available with 3D textures. (Shortcut sculpting only.)
- Aleatório(a) R
O ângulo é aleatorizado por traço.
- Ângulo aleatório
Restringe o desvio aleatório para um intervalo.
- Offset X, Y, Z
Desloca o posicionamento do mapa de textura nos eixos X, Y e Z.
- Size X, Y, Z
Define a escala da textura em cada um dos eixos. Não disponível para as texturas de escultura do tipo Arrastar.
- Sample Bias Sculpt Mode
Value added to texture samples.