Области рабочего пространства¶
Рабочее пространство Blender’а представляет собой прямоугольник, разделенный на ряд областей (размер которых, по желанию, можно изменять). В каждой области находится определённый редактор (например, редактор 3D View, Outliner и т.д.).
«Орнаментация» рабочего пространства¶
В Blender’е используется новый подход в разделении рабочего пространства для эффективного распределения инструментов в рабочей среде пользователя. Идея заключается в том, чтобы у вас была возможность разделить одно большое окно на любое количество меньших, прямоугольных, не перекрывающих друг друга областей. Таким образом, каждая рабочая область всегда полностью видна, и вам очень легко переключаться между ними.
Изменение размера области¶
Вы можете изменять размер областей, перетаскивания их границы с помощью LMB. Просто подведите курсор мыши к краю окна и когда он изменится на двунаправленную стрелку, нажмите и тащите.
«Разбивка» и «склеивание» областей¶
Виджет «разбивки» области¶
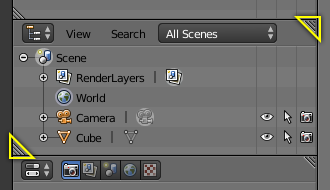
В верхнем правом и нижнем левом углу областей рабочего пространства находится виджет «разбивки» области (он выглядит как небольшой треугольник). С помощью данного виджета «разбиваются» и комбинируются рабочие области Blender’а. Когда вы наведете на виджет курсор мышки, то он сменится на крест (✛).
Зажмите на виджете левую кнопку мыши LMB и потяните влево для «разбивки» области по горизонтали, или вниз для «разбивки» по вертикали.
Чтобы «склеить» две области, зажмите LMB на виджете и перетаскивайте мышь наружу, в направлении к той области, с которой хотите объединить текущую. Объединяемые области должны иметь одинаковые пропорции по ширине или высоте, в зависимости от того, по какому направлению вы их объединяете.
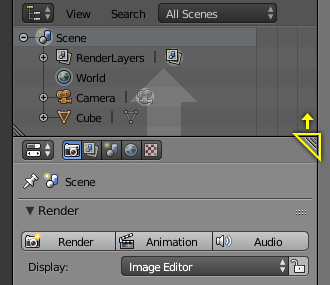
Объединение областей с заменой редактора Outliner редактором Properties.
Область, которая будет заменена при «склеивании» затеняется, и на ней появляется большая светлая стрелка. Теперь, перемещая мышь с зажатой LMB в соответствующем направлении, вы можете выбрать область для объединения.
Отпустите LMB, чтобы завершить объединение областей. Если же вы нажмёте клавишу Esc или RMB, прежде чем отпустить левую кнопку мыши, операция будет отменена.
Опции Области¶
Нажатие RMB на границе областей открывает диалог Area Options (Опции Области).
- Split Area (разделить область)
- При выборе данной опции, вы увидите разделяющую черту, позволяющую вам выбрать - где именно на рабочей области будет произведено разделение. Клавиша Tab позволяет выбрать тип разделения: вертикальное или горизонтальное.
- Join Area (объединить области)
- При выборе данной опции, появляется уже знакомое нам затенение рабочей области, с большой белой стрелкой в направлении объединения областей.
Процесс подтверждения или отмены разделения/объединения рабочих областей был описан выше.
Обмен содержимым между рабочими областями¶
Вы можете поменять местами содержимое двух областей с помощью Ctrl-LMB ухватив за треугольный виджет разделения области (при этом курсор мыши изменит вид). Переместите курсор в ту область, с которой хотите осуществить обмен содержимым и отпустите левую клавишу мыши. Необязательно, чтобы эти две области находились рядом, но они должны быть внутри одного окна.
Дублировать область в новое окно¶
Справка
| Меню: |
|---|
Новое окно Blender’а - это полностью функциональное рабочее окно, которое является частью уже запущенной программы (а не отдельной её копией). Данная опция будет особенно полезна, если вы работаете на нескольких мониторах.
Новое окно может быть создано через меню .
Вы также можете создать новое окно с содержимым текущей области используя сочетание Shift-LMB на треугольном виджете разделения области (слегка потянув его в сторону).
Новое окно может быть закрыто стандартными средствами вашей операционной системы.
Максимизация размера рабочей области¶
Справка
| Меню: | |
|---|---|
| Быстрый вызов: | Ctrl-Up, Shift-Spacebar |
Максимизированная область заполняет всё рабочее пространство программы. Данная область будет содержать также панели инструментов, меню, Info Editor.
Вы можете максимизировать рабочую область используя меню . Чтобы вернуться к обычному размеру, снова используйте меню. Также можно кликнуть RMB на главной панели редактора и выбрать Maximize Area (чтобы максимизировать область) или Tiled Area (чтобы вернуться к первоначальному размеру рабочей области). Когда вы максимизировали область, также можно нажать на кнопку Back to Previous на панели Info Editor. Размер области вернётся к первоначальному.
Самый быстрый способ максимизировать вашу рабочую область (или вернуться к первоначальному размеру) - это использование сочетаний клавиш: Shift-Spacebar, Ctrl-Down или Ctrl-Up.
Примечание
Используя сочетания клавиш, вы будете максимизировать ту область, над которой в данный момент расположен курсор мыши.
Переключение рабочей области в полноэкранный режим¶
Справка
| Меню: | |
|---|---|
| Быстрый вызов: | Alt-F10 |
В полноэкранном режиме видна только основная часть рабочей области (панели и меню отсутствуют). Чтобы выйти из полноэкранного режима, переместите мышь в верхний правый угол экрана и кликните на появившейся иконке, либо можно просто воспользоваться сочетанием клавиш Alt-F10.