Поля ввода
Текстовые и поля Поиска
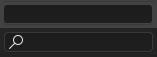
Текстовое поле и поле поиска.
Текстовые поля имеют закруглённую прямоугольную рамку и, возможно, значок и/или текст внутри рамки. Текстовые поля хранят текстовые строки и предоставляют средства для редактирования текста с помощью стандартных сочетаний клавиш редактирования текста.
Для текстовых полей со значком и всплывающими окнами см. Data ID.
Числовые поля
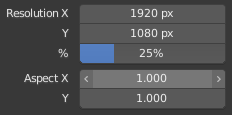
Числовые поля.
В числовых полях хранятся значения и единицы измерения.
Первый тип числового поля показывает треугольники, указывающие влево (<) и вправо (>) по сторонам поля, когда указатель мыши находится над полем. Ползунки, второй тип числового поля, имеют цветную полосу на заднем фоне для отображения значений в диапазоне, например, процентные значения.
Значение можно изменить несколькими способами:
- Поэтапное изменение
Чтобы изменить значение поэтапно, нажимайте ЛКМ по маленьким треугольникам (доступно только для первого типа поля). Вы также можете использовать Ctrl-Колесо при наведении курсора на поле, чтобы отредактировать значение.
- Dragging
Чтобы изменить значение с помощью мыши, зажмите ЛКМ и перетащите влево или вправо.
Удерживайте Ctrl для привязки к дискретным шагам при перетаскивании или Shift для более точного ввода.
- Ввод с клавиатуры
Нажмите ЛКМ или Return, чтобы ввести значение, набрав его с клавиатуры.
При вводе значений с клавиатуры, числовые поля работают также, как и текстовые поля:
Для применения изменений нажмите Return или ЛКМ за пределами поля.
Для отмены нажмите Esc или RMB.
Для перехода к следующему полю нажмите Tab, для перехода к предыдущему нажмите Shift-Tab.
Нажмите Minus, наведя указатель мыши на числовое поле, чтобы инвертировать значение (в версии 3.0 не работает).
Редактирование нескольких значений
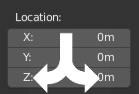
Редактирование нескольких значений.
Вы можете редактировать несколько числовых полей одновременно, нажав ЛКМ на первом поле, а затем перетащив его вертикально по полям, которые вы хотите отредактировать. Наконец, вы можете перетащить мышью влево или вправо, чтобы настроить значение, или отпустить ЛКМ и ввести значение.
Ограничение значений
Большинство числовых значений ограничены диапазонами значений «soft limit» (мягкий предел) и «hard limit» (жёсткий предел). Изменение значений путем перетаскивания мышью ограничено диапазоном значений «мягкого предела». Ввод с клавиатуры позволит использовать более широкие диапазоны значений, но не более «жёсткого предела».
Expressions
Вы можете вводить математические выражения в любое числовое поле. Например, введите 3*2 или 10/5+4 вместо 6. Можно использовать даже такие константы, как Пи (3.142), или такие функции, как sqrt(2) (квадратный корень из 2).
См.также
Эти выражения вычисляются Python; все доступные математические выражения см. в Cправочнике по математическим модулям.
Выражения как драйверы (управляемые выражения)
Вы можете захотеть, чтобы ваше выражение было переназначено после его ввода. Blender поддерживает это с помощью Драйверов (функция системы анимации).
Выражения, начинающиеся с #, имеют особое назначение. Вместо оценки значения и отбрасывания выражения, к свойству добавляется драйвер с введенным выражением.
Выражение #frame — это быстрый способ доступа к сопоставлению значения с текущим кадром, но также поддерживаются и более сложные выражения, например, #fmod(frame, 24) / 24.
Это просто удобный ярлык для добавления драйверов, который также можно добавить через меню, нажатием ПКМ.
Единицы измерений
Помимо выражений, вы можете указать числа и единицы измерения. Если единица измерения не указана, применяется единица измерения по умолчанию. Единицу измерения можно изменить в Настройках сцены.
Вы можете использовать либо аббревиатуру единицы измерения, либо полное название после значения.
Примеры использования допустимых единиц длины:
|
|
Примечание
Использование единиц измерения
Десятичный разделитель не обязателен.
Вы можете смешивать единицы, например. метрические и имперские, хотя вы можете показывать только по одному за раз.
Также распознается множественное число имён , поэтому можно использовать как
meter(метр) так иmeters(метры).
Поля цвета
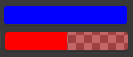
Поля цвета. С альфой и без неё.
Поле цвета хранит значение цвета, отображаемое на его фоне. Щелчок ЛКМ по полю цвета открывает окно Выбор цвета. Поля цвета с альфа-каналом разделены пополам: слева цвет показан без альфа-канала, а справа цвет с альфа-каналом показан поверх шахматного рисунка. Цвета можно копировать в другие поля цвета путем перетаскивания в другое поле.