Введение
Редактор UV используется для редактирования UV-карт, которые описывают, как 2D-изображение должно быть сопоставлено с 3D-объектом.
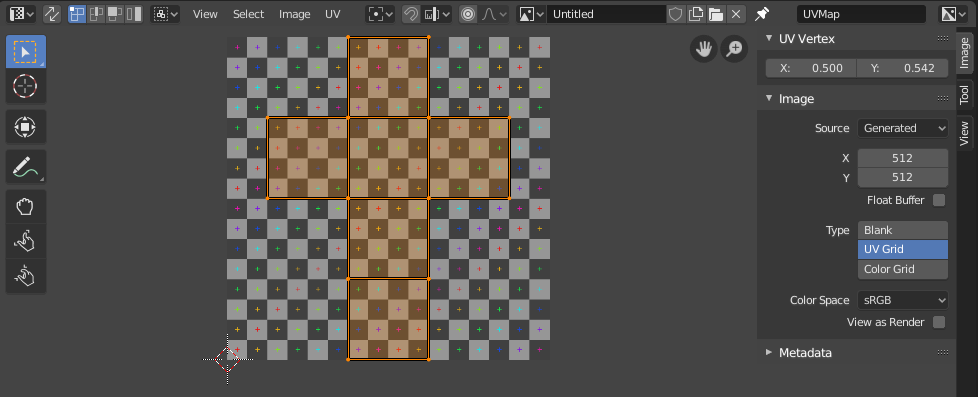
Редактор UV с UV-картой и текстурой тестовой решётки.
Текстуры изображений обычно необходимы, когда трудно добиться желаемого вида с помощью процедурных текстур или если текстура неоднородна. Например, царапины на автомобиле будут только в нескольких местах, где они имеют смысл, а не в случайных местах по всему кузову.
Blender предлагает ряд проекций (кубическая, сферическая…), которые автоматически применяют 2D-изображение к 3D-объекту, но они, как правило, работают только для простых мешей. Для более сложных – вам нужно, вместо этого, создавать UV-карту. Это плоская область, где каждая грань 3D-объекта располагается на 2D-изображении, определяя, какой частью изображения она должна быть текстурирована. Это даёт вам полный контроль над процессом мэппинга.
Название «UV» относится к осям карты: U — по горизонтали, V — по вертикали. Эти буквы были выбраны, чтобы избежать путаницы с «X» и «Y», которые вместо этого относятся к осям в трехмерном пространстве.
Объяснение UV
Лучшая аналогия для понимания UV-мэппинга – это разрезание картонной коробки. Если бы вы взяли ножницы и разрезали её по рёбрам, вы бы смогли разложить её на столе. Когда вы смотрите на стол сверху, мы могли бы сказать, что U — это направление слева направо, а V — направление вверх-вниз.
В качестве следующего шага вы можете положить разложенную коробку поверх плаката, разрезать плакат по форме, приклеить плакат к коробке и, наконец, собрать коробку заново. Теперь у вас есть 3D-коробка с текстурой 2D-изображения.
UV-Карта описывает, как разрезана коробка и как она расположена на плакате. У вас есть полная свобода в том, как это сделать: при желании вы можете вырезать каждую отдельную сторону коробки и расположить, повернуть, масштабировать и даже наклонить её на плакате независимо от других сторон.
Пример
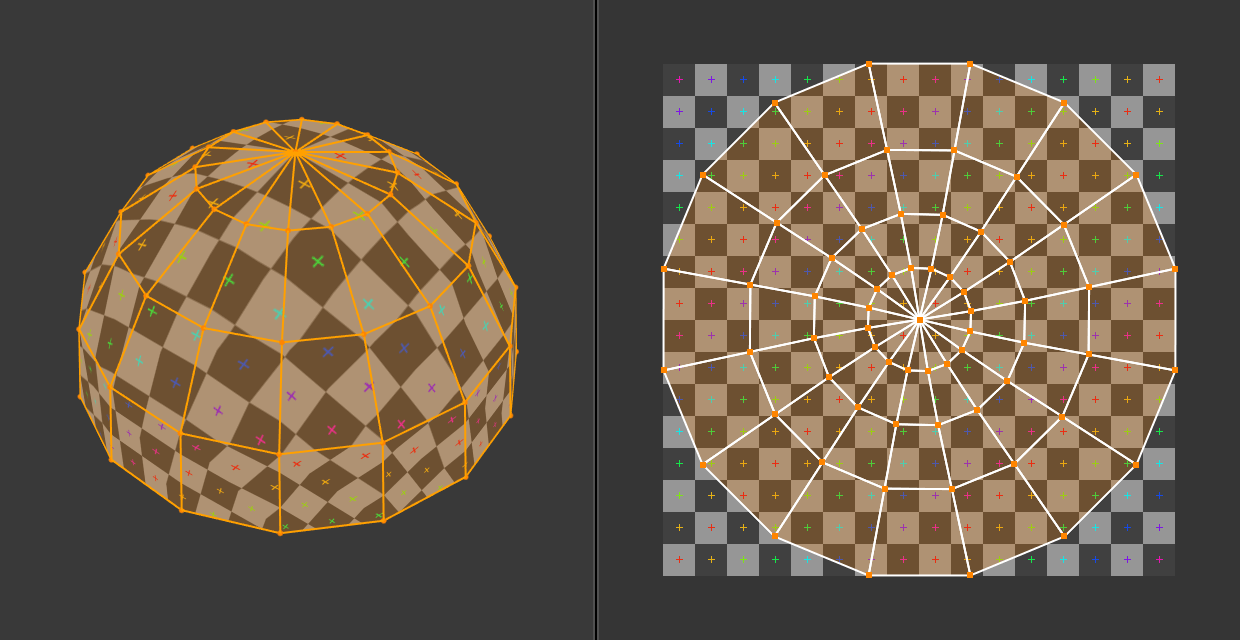
3D-пространство (XYZ) в сравнении с UV-пространством.
На изображении выше купол в 3D-пространстве сплющен в диск в UV-пространстве. Затем каждая 3D-грань текстурируется частью изображения, которое оно покрывает на UV-карте.
Изображение также демонстрирует распространённую проблему UV-карт: искажение. Обратите внимание: несмотря на то, что клетчатые квадраты в 2D-текстуре имеют одинаковый размер, при применении к 3D-куполу они приобретают разные размеры (у основания они меньше, чем сверху). Это связано с тем, что грани на UV-карте имеют другие относительные размеры, чем в трехмерном пространстве, что является результатом процесса сглаживания.
Естественно вы захотите минимизировать это искажение, вручную направляя и настраивая сглаживание, например, используя швы. Однако полностью это устранить не всегда возможно.
Интерфейс (interface)
Колонтитул

Заголовок UV-редактора.
Заголовок содержит несколько меню и опций для работы с UV.
- Синхронизация выделения (sync selection)
Синхронизирует выбор между UV-редактором и 3D-вьпортом. Дополнительную информацию см. в разделе «выбор синхронизации».
- Режим выделения (selection mode)
Тип элемента UV для выделения. Подробнее см. в разделе: «режим выделения».
- Режим закреплённого выделения (sticky selection mode)
Какие ещё вершины выделять автоматически. Дополнительную информацию см. в разделе: «режим закреплённого выделения».
- Вид (view)
Инструменты для управления отображением содержимого в редакторе. См.: «Навигация».
- Выделить (select)
Инструменты для выделения UV.
- Изображение (image)
Инструменты для открытия и манипуляцией изображениями. См.: «Редактирование».
- UV
Содержит инструменты для развёртывания мешей и редактирования UV.
- Пивот Точка (pivot)
См.: «Точка пивот.
- Привязка Shift-Tab (snap)
См.: «Привязка».
- Пропорциональное редактирование O (proportional editing)
См.: «Пропорциональное редактирование».
- Изображение (image)
Меню блока данных, используемое для выбора изображений. Когда изображение загружено или создано в редакторе UV, в области боковой панели появляется панель «изображение».
- Закрепление изображения (image pin)
Если этот параметр включен, текущее изображение остается видимым независимо от выбора объекта. Это переключение происходит только в том случае, если 3D-вьюпорт находится в режиме редактирования или режиме текстурирования.
Включение данной опции может быть полезно, когда изображение используется в качестве ссылки.
- Показать гизмо (show gizmo)
Позволяет отображать/скрывать все гизмо с помощью кнопки переключения или определённые гизмо с помощью стрелки раскрывающегося списка.
- Навигация (navigate)
Включить/отключить гизмо, используемые для панорамирования или масштабирования 2D-окна просмотра. См.: «Навигационные гизмо» для получения дополнительной информации.
- Показать наложения (show overlays)
Позволяет отображать/скрывать все наложения с помощью кнопки переключения или определённые наложения с помощью стрелки раскрывающегося списка. См.: «Наложения.
- Active UV Loop Layer
Выбрать, какую UV-карту использовать.
- Каналы отображения (display channels)
Выбрать, какие цветовые каналы будут отображаться.
- Цвет и альфа (color & alpha):
Включает прозрачность и показывает клетчатую доску позади изображения.
- Цвет (color):
Отображает цветное изображение без альфа-канала.
- Альфа (alpha):
Отображает альфа-канал как изображение в оттенках серого. Белые области – непрозрачны, чёрные области – прозрачные.
- Z-буфер (z-buffer):
Отображает глубину «от камеры» от начала и до конца отсечения, как указано в настройках камеры.
- Красный, зелёный, синий (red, green, blue):
Одноцветный канал визуализируется как изображение в градациях серого.