Групи Вузлів – Node Groups¶
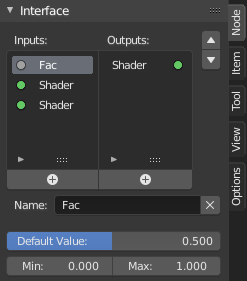
Приклад групового вузла.¶
Групування вузлів може спрощувати дерево вузлів, дозволяючи примірникувати (використовувати повторно примірники частин дерева) та ховати частини дерева. Можуть групуватися, як матеріалові (material), так і компонівні (composite) вузли.
Концептуально, групування вузлів дозволяє вам визначати набір вузлів, який ви можете обробляти, як ніби це був би «тільки один вузол». Вузлові групи подібні до функцій у програмуванні. Далі ви можете повторно використовувати такий груповий вузол у цьому ж файлі, який також називають «групою вузлів» – «NodeGroup», або в іншому blend-файлі(ах), прилучаючи його туди, і тоді він зветься «дерево вузлів» – «NodeTree».
Як приклад: Якщо ви створили матеріал, який ви б хотіли використати з іншими уводами, наприклад, для кольору розсіяння: червоний пластик, зелений пластик. Ви можете створити різні матеріали та зробити їх однокористувацькими за допомогою команди «Зробити Однокористувацьким» – Make Single User для кожного відтінку кольору з копією частини дерева, що описує матеріал пластику. Якщо ви схочете редагувати, то вам необхідно буде повторити всі ці правки на усіх цих матеріалах. Кращим методом повторного використання є створення вузлових груп із виставленням тільки уводів, що будуть змінюватися (наприклад, колір розсіяння).
При групуванні також підтримуються вкладені один в один групи вузлів. Тобто, група вузлів може бути вставлена або створена всередині іншої групи вузлів.
Примітка
Рекурсивні групи вузлів заборонені для усіх поточних систем вузлів із метою запобігання безкінечної рекурсії, «замикання на собі». Група вузлів ніколи не може вміщувати сама себе (або іншу групу, що вміщує її).
Зробити Групу – Make Group¶
Орієнтир – Reference
- Режим – Mode
Усі Режими – All Modes
- Меню – Menu
«Вузол > Зробити Групу» –
- Скорочення – Hotkey
Ctrl-G
Для створення групи вузлів виберіть вузли, які ви хочете у неї включити, далі натисніть Ctrl-G, . Група вузлів буде мати забарвлену зеленим смужку заголовку. Усі вибрані попередньо вузли будуть відтепер вміщені всередині цієї групи вузлів. Стандартне іменування для групи вузлів – «NodeGroup», «NodeGroup.001» тощо. У групі вузлів передбачене поле імені, на якому ви можете клацнути та змінити його на потрібне. Змінюйте ім’я групи вузлів на щось значуще. При прилученні груп вузлів з одного blend-файлу в інший, Blender не робить різниці між груповими вузлами матеріалів та композиції, а тому рекомендується мати певну умовність іменування, яка б дозволяла вам легко відрізняти між собою ці два типи вузлів.
Порада
Що не включати у групи вузлів:
Пам’ятайте, що основоположна ідея полягає у тому, що група вузлів повинна бути легко повторно використовуваним, автономним програмним компонентом. Групи вузлів матеріалів не повинні включати:
- Вузли типу «Увід» – Input nodes
If you include a source node in your group, you will end up having the source node appearing twice: once inside the group, and once outside the group in the new material node tree.
- Вузли типу «Вивід» – Output node
Якщо ви включите вивідний вузол у групу, то будуть відсутні вивідні роз’єми для виводу даних із групи!
Редагування Групи – Edit Group¶
Орієнтир – Reference
- Режим – Mode
Усі Режими – All Modes
- Меню – Menu
«Вузол > Редагувати Групу» –
- Заголовок – Header
«Перейти у Предківське Дерево Вузлів» –
- Скорочення – Hotkey
Tab, Ctrl-Tab
З вибраною групою вузлів Tab розгортає цю групу у кадр, в якому показуються окремі вузли. Ви можете переміщати їх, гратися з окремими їх керувальниками, пере-зв’язувати внутрішньо з’єднання між ними тощо, так само, як це ви можете робити у звичайній частині огляду редактора вузлів. Хоча, ви не будете у змозі зв’язувати їх із вузлами поза цією групою; для цього ви повинні використовувати зовнішні роз’єми на боках групи вузлів. Скорочення Tab може використовуватися, як для входу, так і для виходу з режиму редагування групи, а скорочення Ctrl-Tab – тільки для виходу з нього.
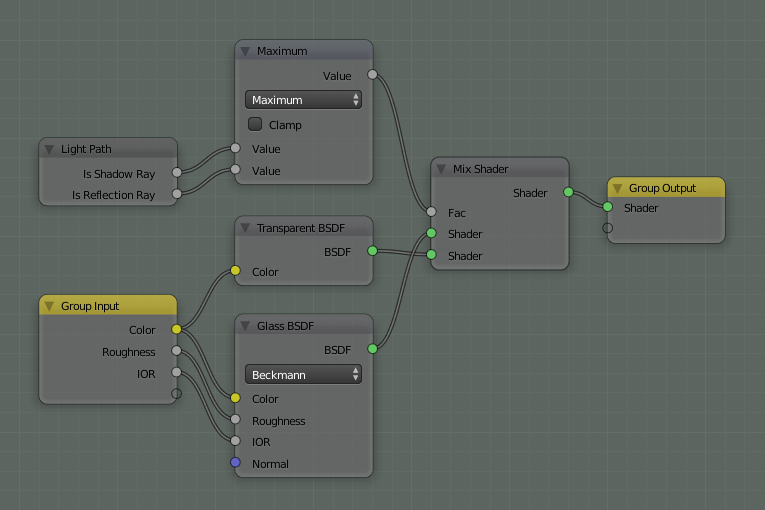
Приклад розгорнутої групи вузлів.¶
Інтерфейс – Interface¶
Інтерактивно – Interactively¶
При створенні групи вузлів у ній генеруються нові вузли «Увід Групи» – Group Input та «Вивід Групи» – Group Output для представлення потоку даних у та з цієї групи. При створенні з’єднання до увідних роз’ємів, що йдуть від невибраних вузлів, стають прикріпленими до нових роз’ємів на вузлі Group Input. Аналогічно, вихідні з’єднання до увідних роз’ємів невибраних вузлів стають прикріпленими до нового вузла Group Output.
Якщо у ході розроблення групи вузлів необхідно увести додатковий параметр у групу, то повинен бути доданий додатковий роз’єм на вузол Group Input. Це легко робиться, доданням з’єднання з порожнього роз’єму з правої сторони вузла Group Input до бажаного увідного роз’єму потрібного вузла у групі. Цей процес є аналогічним для Group Output для даних, які ви хочете зробити доступними поза групою.
Панель – Panel¶
Орієнтир – Reference
- Режим – Mode
Усі Режими – All Modes
- Панель – Panel
«Регіон Боковини > Вузол > Інтерфейс» –
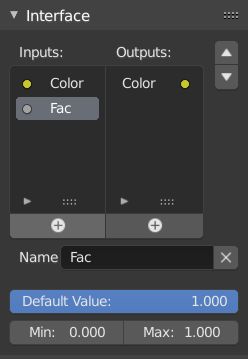
Панель інтерфейсу для редагування груп.¶
Тут можуть бути додані, перевпорядковані або вилучені роз’єми, для них можуть бути визначені описові імена та інші дані.
Якщо ви маєте багато уводів чи виводів, то вони можуть бути перевпорядковані шляхом вибирання потрібного роз’єму у списку та далі пересуванням його уверх або вниз за допомогою кнопок зі стрілками, що справа від панелі. Кнопки з великим знаком «плюс» нижче списку додають нез’єднаний роз’єм того ж типу, що й вибраний роз’єм або роз’єм значення, якщо нічого не вибрано. Трикутник внизу списку має функції фільтрування для знаходження потрібних роз’ємів, коли таких роз’ємів багато для групи.
Розгрупування – Ungroup¶
Орієнтир – Reference
- Режим – Mode
Усі Режими – All Modes
- Меню – Menu
«Група > Розгрупування» –
- Скорочення – Hotkey
Alt-G
Засіб за скороченням Alt-G розгруповує, вилучаючи властивість групи, всі вкладені у групі вузлів інші вузли та поміщає їх у робпросторі редактора. Жодні внутрішні з’єднання не втрачаються і ви далі можете зв’язувати ці колишні елементи групи з іншими вузлами у вашому робпросторі.
- Відокремлення – Separate P
Відокремлює вибрані вузли від групи вузлів.
- Копіювання – Copy
Копіює у предківське дерево вузлів, зберігаючи групу незачепленою.
- Переміщення – Move
Переміщує у предківське дерево вузлів, вилучаючи з групи.
Вставити у Групу – Group Insert¶
Орієнтир – Reference
- Режим – Mode
Усі Режими – All Modes
- Меню – Menu
«Група > Вставити у Групу» –
Для вставки у групу вибирається потрібний набір вузлів та останнім цільовий вузол групування та натискається . Згруповані вузли у групу для збереження своїх з’єднань мають відповідні з’єднання на увід та вивід групи. Наявні вузли Group Input та Group Output оновлюються новими роз’ємами, якщо такі є, з цих нових вузлів. При редагуванні групи вузлів у ній має залишитися по одному вузлу Group Input та Group Output.
Прилучення Груп Вузлів – Appending Node Groups¶
Орієнтир – Reference
- Редактор – Editor
Верхня смуга – Topbar
- Режим – Mode
Усі Режими – All Modes
- Меню – Menu
«Файл > Пов’язання/Прилучення» – menuselection:File –> Link/Append
Після прилучення дерева вузлів – NodeTree іззовні у ваш blend-файл ви можете його використовувати його у Редакторі Вузлів – Node Editor, натиснувши Shift-A або «Додання > Група» – , потім вибрати потрібну з прилучених груп. «Керувальна панель» цієї Групи являє собою окремі керувальники для згрупованих у ній вузлів. Ви можете змінювати їх, працюючи з таким Груповим вузлом так само, як і з іншими вузлами.