File Browser – Браузер Файлів
The File Browser is used in all the file-related operations. These include:
Відкривання та зберігання blend-файлів.
Browsing inside other blend-files, when appending or linking data-blocks, see Linked Libraries.
Імпортування з/експортування в інші формати файлів.
Picking new locations for existing file paths (images, videos, fonts…).
The most common way to use this editor is through modal operators (like opening or saving a blend-file). The File Browser will appear in a new window, waiting for the operation to complete, and then close returning the main window.
You can use the File Browser as any other editor type, to browse through the file system. The main purpose of this is to be able to drag-and-drop from the File Browser into other editors.
Images into the 3D Viewport – 3D Оглядвікно (to set as background or apply as material texture).
Media files into the Редагування Відео – Video Editing.
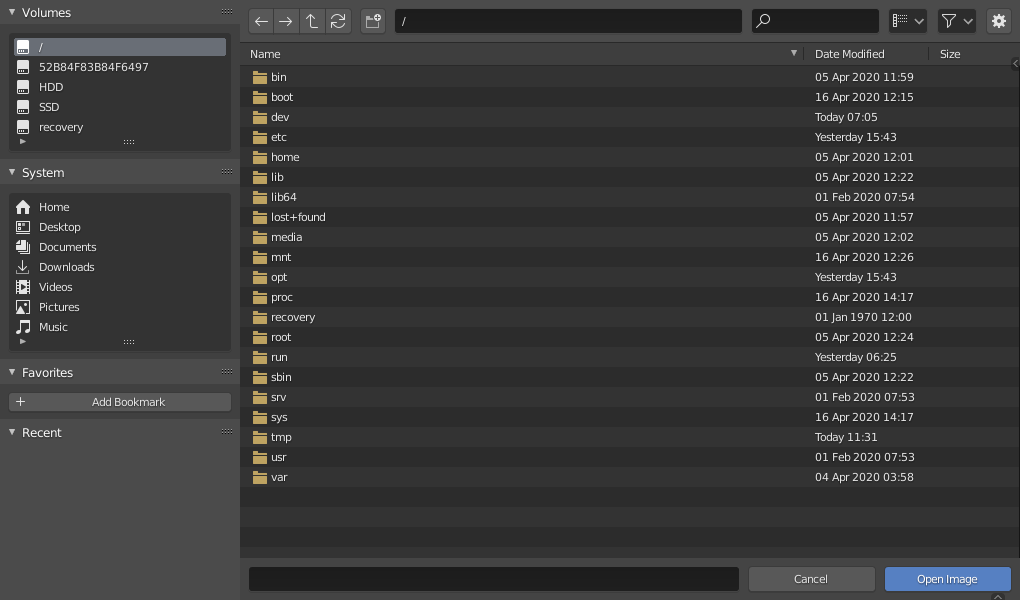
File Browser – Браузер Файлів.
Interface – Інтерфейс
Main Region – Головний Регіон
The main region of the File Browser acts similar to the file browser built into you operating system. The region contains an array of files, folders, or internal blend-file data in a grid or list of items. Navigating, selecting, and editing of these items works just as it would in your operating system’s file browser.
Previews – Передогляди
В його режимі показу Thumbnail – «Мініатюра» File Browser підтримує багато типів передоглядів. До них належать:
Формати зображень та відео
Шрифти
Blend-файли
Внутрішні блоки даних – Data-blocks
In order to get previews for data-block, there previews must be generated. See Blend-files Previews for how to generate and manage Blender data previews.

Браузер Файлів у режимі мініатюр Thumbnail.
File Path Region
The File Path is above the main region and can aid in navigating and adjust how items are displayed.
- Previous Folder Backspace, Alt-Left
Move to previous folder (in navigation history).
- Next Folder Shift-Backspace, Alt-Right
Move to next folder (in navigation history).
- Parent File P, Alt-Up
Переміщення уверх у предківську директорію.
- Refresh File List R, NumpadPeriod – Освіження Списку Файлів
Освіжається поточна тека.
- Create Directory I
Will ask you to confirm and create a new directory inside current one, scroll to it in the main view, and let you enter its name.
- File Path Ctrl-L
Text field for the current folder path. Tab will auto-complete an existing path. If you type a nonexistent directory path, you will be prompted to create that new directory.
- Search Ctrl-F – Пошук
Filter items by name. The wildcard
*will match anything, e.g.bl*erwill match bothblenderandblogger. There is always an implicit wildcard at start and end of the search text, soblenderwill also matchtest_blender_file.blend. This field can also be used to filter some specific file extension (e.g..pngwill list all PNG files).
- Display Mode – Режим Показу
Controls how files are displayed.
- Vertical List – Вертикальний Список:
Показує файли та теки вертикальним списком.
- Horizontal List – Горизонтальний Список:
Показує файли та теки горизонтальним списком.
- Thumbnails – Мініатюри:
Показує передогляди – previews.
Display Settings – Устави Показу
- Display Size – Розмір Показу
The size of the thumbnails, or the width of the columns.
- Recursion
Кількість рівнів каталогів для показу одночасно рівномірно.
- None – Нема:
List only the current directory content.
- Blend File – Файл Blend:
Список всього вмісту blend-файлу (доступно лише при пов’язуванні або прилученні блоків даних).
- One Levels:
Список вмісту всіх піддиректорій, один рівень рекурсії.
- Two Levels – Два Рівні:
List all subdirectories“ content, two level of recursion.
- Three Levels – Три Рівні:
Список вмісту всіх піддиректорій, три рівні рекурсії.
Підказка
Показування різних рівнів директорій одночасно може бути зручним для, наприклад, проглядання вашої всієї колекції текстур, навіть якщо ви впорядкували їх у гарний набір директорій для уникання наявності сотень файлів в одному місці.
In the Append/Link case, showing the content of the whole blend-file will allow you to link different types of data-blocks in a single operation.
Попередження
The more levels you show at once, the more time it will take to list them all (typically, it will be exponential, showing three levels at once may take three orders of magnitude more time to be fully listed).
- Sort By – Сортування За
Сортує елементи за допомогою одного з чотирьох методів:
- Name – Ім’я:
Сортування списку файлів за алфавітом.
- Extension – Розширення:
Сортування списку файлів за розширенням/типом.
- Modified Date – Модифікована Дата:
Сортування файлів за часом модифікації.
- Size – Розмір:
Сортування файлів за розміром.
Filter Settings – Устави Фільтра
On the right side of the file path are the filtering options. The toggle with the funnel icon controls whether filtering is enabled or not.
- File Types – Типи Файлів
Фільтрує файли за категоріями, як теки, blend-файли, зображення тощо.
- Blender IDs – Ідентифікатори Blender
При прилученні або пов’язуванні ви можете також фільтрувати за категоріями блоків даних, як сцени, анімації, матеріали тощо.
Execution Region – Регіон Виконання
- File Name – Ім’я Файлу
Text field to edit the file name and extension. When saving, if the background is red, a file with same name already exists in the folder. Tab will auto-complete to existing names in the current directory.
- Increment Filename
-,+ Removes/Decreases or adds/increases a trailing number to your file name (used e.g. to store different versions of a file).
- Increment Filename
- Cancel Esc – Касування
Cancels the file selection (and the underlying operation), and closes the File Browser. Using the Back to Previous button in the Topbar will have the same effect.
- Confirm Return – Підтвердження
The main button to validate the operation, which defines its name. Double-clicking on a non-directory item will have the same effect.
Source List Region
The left region displays different ways to quickly access some directories. The region is divided into separate panels each containing a UI List of directories. Clicking on one of the directories will immediately navigate to that folder.
Volumes – Об’єми
Contains all OS-defined available volumes, e.g. drives or network mounts.
System – Система
Contains OS-defined common directories, like the main user folder…
Bookmarks – Закладки
Contains folders that you want to be able to access often without having to navigate to them in the File Browser. To the right of that list are buttons to perform basic management actions on your bookmarks, e.g. add/remove an entry, move it up or down in the list, etc.
Recent – Недавнє
Contains recently accessed folders.
The X button to the right allows you to fully erase this list.
Ви можете керувати тим, скільки тек показуються у цьому списку за допомогою поля з числом Recent Files – «Недавні Файли» у вкладці Save & Load – «Збереження і Завантаження» в уподобаннях Preferences.
Operator Options Region – Регіон Опцій Оператора
The right region shows the options of the calling operator. Besides common actions listed below, many import/export add-ons will also expose their options there.
- Open – Відкриття, Save – Збереження, Save As Blender File – Збереження Як Файл Blender’а
Дивіться Opening & Saving.
- Open – Відкриття, Replace – Заміна, Save As Image – Збереження Зображення Як
Дивіться Підтримувані Формати Графіки – Supported Graphics Formats.
- Link/Append from Library – Пов’язання/Прилучення з Бібліотеки
Дивіться Linked libraries.
Загальні опції:
- Relative Path – Відносний Шлях
Дивіться Відносні Шляхи – Relative Paths.
Header Region – Регіон Заголовка
The header only contains two menus, one with you standard editor View controls and the other to list a few Selecting operators for the sake of discoverability. Often it is hidden as most of the functionality is contained in the regions described previously.
Selecting – Вибирання
- Select – Вибір
Both LMB and RMB clicks work. Holding Shift will extend the items selection.
- (De)select All A
Toggles selecting all files.
- Dragging – Перетягання
Перетягання з LMB починає вибрання коробкою box selection.
Примітка
You can always select several entries in the File Browser, the last selected one is considered as the active one. If the calling operation expects a single path (like e.g. the main blend-file Open one), it will get that active item’s path, other selected ones will just be ignored.
Arrow Keys – Клавіші Стрілок
Також можливо вибирати/зневибирати файли, «ходячи» по них за допомогою клавіш зі стрілками:
Just using an arrow key, the next file in the chosen direction will be selected and all others deselected.
Holding down Shift while doing this does not deselect anything so it extends to the selection, plus it allows to deselect files by navigating into a block of already selected ones (minimum two files in sequence).
Holding down Shift-Ctrl further selects/deselects all files in between.
Якщо жоден з файлів не вибрано, то клавіша зі стрілкою дає перехід до першого або останнього файлу у цій директорії залежно від напрямку руху.
If you select a directory and hit Return, you will go into that directory
(and highlighting „parent“ .. entry will bring you up one level).
Editing – Редагування
- Зовнішнє – External
Use the operating system to perform an action on the file or directory. The options listed below might not be available on all operating systems.
- Open – Відкриття:
Open the file.
- Open Folder:
Open the folder.
- Edit – Редагування:
Edit the file.
- New – Нове:
Create a new file of this type.
- Find File:
Search for files of this type.
- Show – Показ:
Show this file.
- Грання – Play:
Play this file.
- Browse:
Browse this file.
- Preview – Передогляд:
Preview this file.
- Print:
Print this file.
- Install:
Install this file.
- Run As User:
Run as specific user.
- Properties – Властивості:
Show OS Properties for this item.
- Find in Folder:
Search for items in this folder.
- Command Prompt Here:
Open a command prompt here.
- Delete Files Delete, X
Видалення поточно вибраних файлів або директорій шляхом переміщення їх в «смітник» операційної системи.
Зауважте, на Linux видалення директорій вимагає KDE або GNOME.
- Rename F2 – Перейменування
Change the name for the currently selected file or directory.