Dòng Lệnh (Command Line)
Phần này đề cập đến Dòng Lệnh PDT, một hệ thống mà các Thao Tác & Công Cụ PDT có thể tiếp cận dưới dạng văn bản và các từ khóa thay vì sử dụng các nút bấm và hộp nhập liệu.
Trình Đơn cho Dòng Lệnh

Ở đây Con Trỏ đã được thiết lập bằng lệnh cd-1.5,, (nhớ hai dấu phẩy kết thúc) đặt con trỏ ở vị trí âm 1.5 trên X từ điểm đỉnh đã chọn.
PDT có một chức năng "Nhập Lệnh", kích hoạt khi bạn nhấn phím Return. Lệnh này cần có hai chữ cái, tiếp theo sau là các số được tách phân ra bằng dấu phẩy ",". Các chữ cái Chính Hợp Lệ, có thể là chữ hoa hoặc chữ thường, là:
C = Các lệnh về Con Trỏ.
D = Các lệnh tạo bản sao bằng phương pháp Nhân Đôi
E = Các lệnh Đẩy Trồi Hình Học
F = Các lệnh Vê Tròn
G = Các lệnh Túm Nắm, hoặc di chuyển.
N = Các lệnh Điểm Đỉnh Mới.
P = Các lệnh về Điểm Tựa.
S = Tách Phân Cạnh.
V = Chỉ Đẩy Trồi các Điểm Đỉnh mà không động chạm gì đến các cạnh hay các mặt của chúng.
Các ký tự Hợp Lệ Thứ Hai, có thể viết hoa hoặc viết thường, là:
A = tọa độ Tuyệt Đối hoặc tọa độ Thế Giới và đòi hỏi 3 số được tách biệt bằng 2 dấu phẩy, các số 0 có thể bị bỏ qua, vì vậy lệnh cd2,,1 (nhớ 2 dấu phẩy ở giữa) là một lệnh hợp lệ.
D = Delta, hoặc các tọa độ tịnh tiến và có các đòi hỏi tương tự như A.
I = Chiều Hướng và đòi hỏi phải có khoảng cách cùng góc độ, được tách biệt bằng dấu phẩy, từ Góc Nhìn Ngang, vì vậy ei2,135.6 (nhớ dấu phẩy ở giữa) có nghĩa là đẩy trồi hình học 2 đơn vị tại góc độ 135.6º từ trục X nhìn từ chiều dương vào. Phạm vi Góc Hợp Lệ là +-180º.
P = Use a percentage value to, for example, split an edge, so sp30 means split edge at 30% of the way along it.
Nguyên Tắc (Principles):
Để vận hành Dòng Lệnh, trước tiên bạn phải bấm NCP (RMB) vào hộp nhập, sau đó đánh máy chữ điền hoặc sửa lệnh ở đó, rồi nhấn phím Return để kích hoạt lệnh. Tôi dự định sẽ khám phá các cách nắm bắt lệnh trực tiếp từ bàn phím, có thể bằng cách sử dụng một đầu vào "kích hoạt" trước tiên.
Ví dụ, nhấn phím ALT+P trước rồi đến lệnh, với tiện ích "theo dõi" để đưa các dữ liệu nhập tiếp theo vào dòng lệnh, bản thân tôi cũng không biết liệu việc này có khả thi hay không nữa.
Các Thao Tác [Chữ Cái Đầu Tiên] (Operations [First Letter]):
Các lệnh "Con Trỏ" sẽ sử dụng cài đặt về "Bình Diện" cho các lệnh liên quan đến khoảng cách và góc độ, và cũng sẽ sử dụng các cài đặt "Chế Độ" của Hiện Tại hoặc Đã Chọn. Cài đặt này liên quan đến tình trạng thay đổi tịnh tiến của con trỏ, hoặc là tương đối với vị trí hiện tại, hoặc là với điểm đỉnh Đang Hoạt Động.
A command of cp30 will place the cursor 30% of the way between two selected vertices for example. Error messages will tell you if your command is not a valid option, or if you do not have sufficient vertices/objects selected, or if you do not have sufficient values in your command. For example, d options (delta) require three values separated by two commas, p options require only one value. Mathematical Expressions are not evaluated in this way. In other cases, all missing values, or invalid values are converted to 0.
Các lệnh về "Điểm Tựa", tương tự giống như các lệnh về con trỏ, sẽ sử dụng cài đặt "Bình Diện" cho các lệnh liên quan đến khoảng cách và góc độ, đồng thời, cũng sẽ sử dụng cài đặt của Chế Độ hoặc là Hiện Tại hay là Đã Chọn nữa. Cài đặt này liên quan đến các hiện trạng thay đổi tịnh tiến của con trỏ, hoặc là tương đối với vị trí hiện tại, hoặc là với điểm đỉnh Đang Hoạt Động.
Lệnh pi1,135 (một dấu phẩy ở giữa) sẽ đặt Điểm Tựa tại vị trí 1m ở 135º từ điểm đỉnh Đang Hoạt Động.
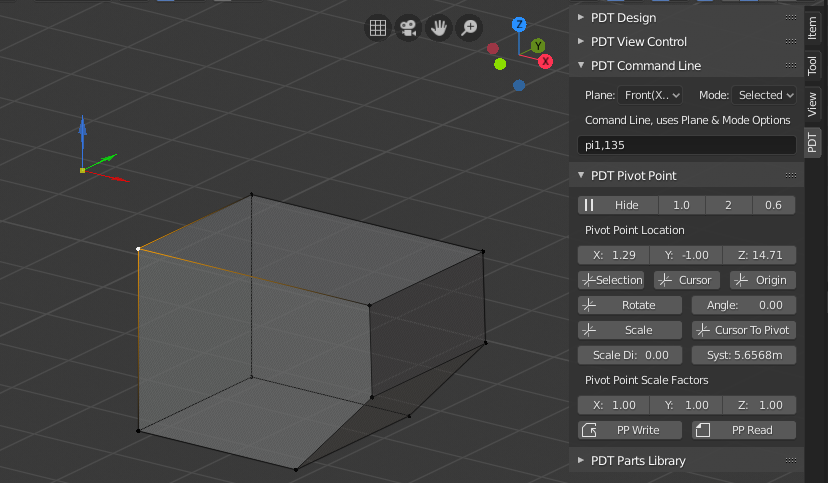
Các lệnh "Túm Nắm" sẽ di chuyển các đối tượng hoặc điểm đỉnh đã chọn theo giá trị đầu vào, vì vậy, nếu "Bình Diện" được đặt thành "Góc Nhìn" và lệnh là gi1.5,38.75 (nhớ dấu phẩy giữa hai số thập phân) thì lựa chọn sẽ được di chuyển với khoảng cách 1.5 ở 38.75º sang trục ngang của góc nhìn, và đồng hành với chiều hướng góc nhìn trên màn hình của bạn.
Các lệnh "Điểm Đỉnh Mới" sẽ đặt một điểm đỉnh mới, như được miêu tả bởi các giá trị, vì vậy na1.5,,1.2 (2 giấu phẩy ở giữa hai số thập phân) sẽ đặt một điểm đỉnh mới tại vị trí Tuyệt Đối (Toàn Cầu nếu bạn thích) X = 1.5, Y = 0 , Z = 1.2.
Các lệnh "Đẩy Trồi Điểm Đỉnh" sẽ chỉ đẩy trồi các điểm đỉnh đã chọn mà thôi, không tác động gì đến các cạnh hoặc các mặt liên quan của chúng. Lệnh vd,3, (dấu phẩy giữa và kết thúc) sẽ đẩy trồi các điểm đỉnh đã chọn: 0 trong chiều X, 3 trong chiều Y và 0 trong chiều Z.
Các lệnh "Nhân Đôi Hình Học" sẽ nhân đôi hình học đã chọn lên. Lệnh dd,5, (2 dấu phẩy, giữa và kết thúc) sẽ nhân đôi hình học đã chọn: 0 trong chiều X, 5 trong chiều Y và 0 trong chiều Z.
Các lệnh "Đẩy Trồi Hình Học" sẽ chỉ đẩy trồi hình học đã chọn mà thôi, không tác động gì đến các cạnh hoặc các mặt bao gồm của chúng. Lệnh ed1,3,2 (2 dấu phẩy tách phân 3 con số) sẽ đẩy trồi hình học đã chọn: 1 trong chiều X, 3 trong chiều Y and 2 trong chiều Z.
Các lệnh "Tách Phân" có thể được vận hành trong một số trường hợp hình học, chẳng hạn, nếu bạn muốn chia cắt một Mặt như thế này:
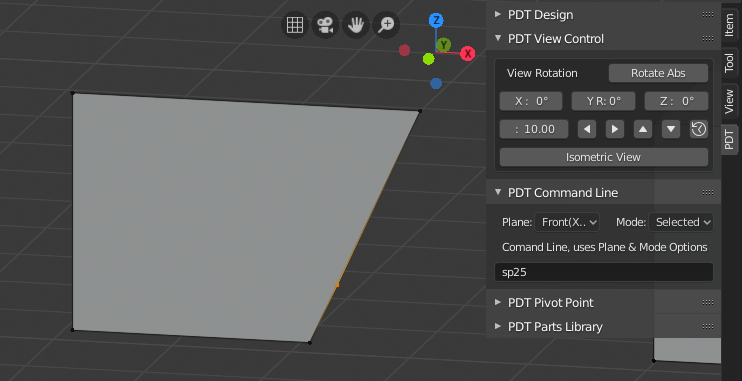
Hình ảnh hiển thị điểm đỉnh mới được chèn vào ở vị trí 25% dọc theo cạnh bằng lệnh sp25.
Trong diễn tiến tiếp theo, chúng ta sẽ tách một "Mặt" đẩy trồi, tạo ra một Đa Giác:
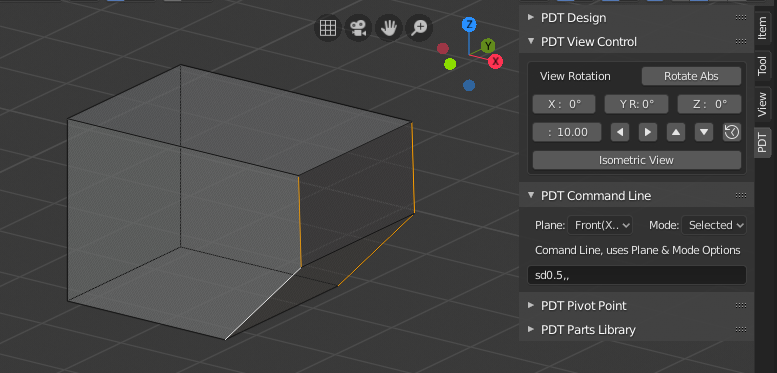
Lệnh vốn là sd0.2,, (2 dấu phẩy kết thúc)) và lệnh này kiến tạo một cạnh mới và bảo tồn tính trọn vẹn cấu trúc liên kết.
Trong mọi trường hợp, các cạnh được tách phân làm hai và sau đó điểm đỉnh mới, hoặc các điểm đỉnh mới, từ các thao tác này, sẽ được di chuyển sau đó, như chỉ định bởi các tham số của lệnh. Nếu bạn chọn một tổ hợp các cạnh, như để tạo một mặt, thì một thông báo lỗi sẽ phản hồi và thao tác sẽ bị hủy đi, vì điều này rất có thể sẽ dẫn đến cấu trúc liên kết không hợp lệ.
Các lệnh "Vê Tròn", hoặc Bo Tròn một góc, đối với các góc với đơn điểm đỉnh, như trong vòng mạch thì sử dụng ký tự thứ hai _v_, đối với các cạnh thì sử dụng ký tự thứ hai _e_. Lệnh này đòi hỏi 3 giá trị; bán kính, số phân đoạn và mặt cắt. Mặt Cắt phải nằm trong phạm vi 0 đến 1, 0.005 là một bo tròn _lồi_, 0.5 là một bo tròn _lõm_. Vì vậy, lệnh fv1.5,6,0.5 (nhớ 2 dấu phẩy tách phân 3 con số) sẽ bo tròn các điểm đỉnh trong bán kính 1.5, 6 phân đoạn, bo tròn lõm.
Ghi Chú! (Note!)
Rõ ràng là các lệnh không thể thực hiện được như da1,3,4 (nhớ 2 dấu phẩy tách phân 3 con số) (nhân đôi hình học đến một vị trí tuyệt đối, dẫn đến tất cả các điểm đỉnh nhân đôi có cùng một vị trí) sẽ cho kết quả là một thông báo lỗi, khá hợp lý.
Chế Độ Toán (Maths Mode):
Hàm toán (chữ cái đầu tiên "M") cho phép nhập các phép tính toán học vào các hộp đầu vào khác trong Thiết Kế PDT, vì vậy, ví dụ nếu bạn muốn đặt đầu vào X thành 1.2 * Sine(54) thì điều đó có thể thực hiện được. Các Chữ Cái Thứ Hai bổ sung được giới thiệu cho chức năng này, cụ thể là:
X - xuất kết quả đầu ra thành Tọa Độ X.
Y - xuất kết quả đầu ra thành Tọa Độ Y.
Z - xuất kết quả đầu ra thành Tọa Độ Z.
D - xuất kết quả đầu ra thành Khoảng Cách.
D - xuất kết quả đầu ra thành Góc Độ.
P - xuất kết quả đầu ra thành Phần Trăm.
O - xuất kết quả ra Trường Kết Quả của Phép Toán.
Vì vậy, trong tùy chọn được trích dẫn ở trên, lệnh mx(1.2*sin(radians(54))) dẫn đến kết quả tọa độ X được đặt thành 0.97082:
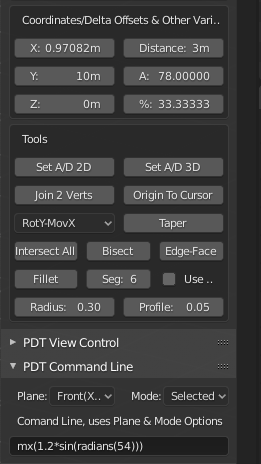
Ngoài ra, một lệnh md4*sqrt(2) dẫn đến kết quả là đầu vào Khoảng Cách được đặt thành 5.65685:
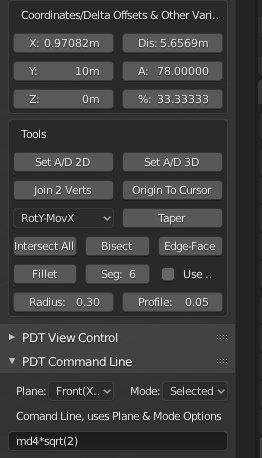
Từ Phiên bản 1.1.8 trở đi, Hàm Toán có thể xuất ra Trường Kết Quả của Phép Toán:
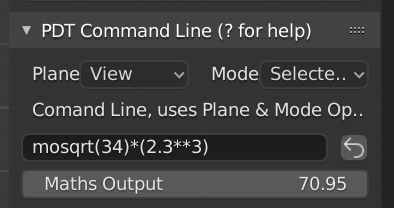
Ở đây, lệnh mosqrt(34)*(2.3**3) được sử dụng, nghĩa là; Toán Học, Đầu Ra, Căn Bậc Hai của 34 nhân 2.3 mũ 3. Giá trị này có thể sao chép được bằng cách di chuột qua trường và nhấn CTRL + C, sau đó có thể dán giá trị này ở bất kỳ chỗ nào.
Ngoài ra còn có một nút "Tái Thi Hành Lệnh Sau Cùng" để thi hành dòng lệnh nhập sau cùng, như hiển thị trong hình trên.
Những dòng lệnh bổ sung cho phiên bản v1.2.0 trở lên.
Với sự ra đời của phiên bản v1.2.0, nhiều lệnh đã được đưa vào mô-đun Dòng Lệnh, chúng là:
ad2 cho kết quả tương đương với chức năng của nút bấm "Đặt Góc Độ/Khoảng Cách 2D", tức đo khoảng cách và góc độ từ 2 điểm.
ad3 cho kết quả tương đương với chức năng của nút bấm "Đặt Góc Độ/Khoảng Cách 3D", tức đo khoảng cách và góc độ từ 3 điểm.
j2V cho kết quả tương đương với chức năng của nút bấm "Nối 2 Điểm Đỉnh", tức nối 2 điểm đỉnh thành một cạnh.
bis cho kết quả tương đương với chức năng của nút bấm "Phân Đôi", tức phân đôi hai cạnh giao cắt.
etf cho kết quả tương đương với chức năng của nút bấm "Cạnh tới Mặt", tức đẩy trồi cạnh tới điểm giao cắt mặt.
intall cho kết quả tương đương với chức năng của nút bấm "Giao Cắt Toàn Bộ", tức cắt các cạnh tại điểm chúng giao cắt.
tap cho kết quả tương đương với chức năng của nút bấm "Vuốt Thon", tức vuốt thon hình học tại góc độ và bộ trục do người dùng xác định.
otc cho kết quả tương đương với chức năng của nút bấm "Tọa Độ Gốc đến Vị Trí của Con Trỏ", tức đặt tọa độ gốc của đối tượng đến vị trí của con trỏ.
Ngoài ra còn có ba trường hợp đặc biệt của nml, cen & int. Các chữ cái này phải được đứng trước chữ đại biểu cho Thao Tác, xem bảng Các Chữ Cái Đầu Tiên Hợp Lệ ở trên, và do đó việc đặt con trỏ tại giao điểm của hai cạnh sẽ được thực hiện bằng lệnh cint, việc tạo một điểm đỉnh mới tại giao điểm của pháp tuyến sẽ được thực hiện với lệnh vnml.
Nhấp chuột vào bất kỳ nút nào trong các "Thao Tác Thiết Kế PDT", hoặc các "Công Cụ Thiết Kế PDT" thì chúng sẽ viết biểu thức dòng lệnh tương đương vào trường đầu vào dòng lệnh. Vì vậy, ví dụ để bo tròn các cạnh ở bán kính 0.5, 6 phân đoạn và với mặt cắt 0.05, như được đặt trong đầu vào, và sử dụng nút "Vê Tròn" sẽ viết dòng fe0.5,5,0.05 (Nhớ 2 dấu phẩy tách phân 3 con số) vào trường đầu vào dòng lệnh.
Để trường biểu thức trống rỗng và bấm nút thi hành sẽ cho kết quả là "Không Hành Động nào Thi Hành", tức là nó sẽ bị bỏ qua.