Các Thao Tác (Operations)
Phần này sẽ giải thích chức năng của các "Các Thao Tác". Bạn có thể xem danh sách đầy đủ các tùy chọn trong bảng ở trang trước (Trước Khi Bắt Đầu) cho cả Chế Độ Biên Soạn và Chế Độ Đối Tượng.
Con Trỏ (Cursor):
Thao tác này liên quan đến việc đặt "Con Trỏ" chiểu theo các phép toán khác nhau. PDT có thể đặt Con Trỏ theo tọa độ "Tuyệt Đối" (nếu chúng ta điền giá trị cụ thể vào các ô X, Y, Z ở bảng Tọa Độ, chuyển "Lựa Chọn Thao Tác" thành Di Chuyển Con Trỏ, rồi bấm vào nút Tuyệt Đối). Con Trỏ sẽ được đưa đến tọa độ tuyệt đối mà chúng ta điền. để di chuyển con trỏ dùng chế độ tọa độ Delta, tức đưa con trỏ đến một vị trí vốn có, (nếu chúng ta chọn một điểm đỉnh nào đó trong hình học đang xử lý và bấm vào nút Delta). Các Tọa Độ Delta và các tọa độ Hữu Hướng thì hoàn toàn không tương đối với vị trí hiện tại của nó, và cũng không tương đối với vị trí hiện tại của một điểm đỉnh "Đang Hoạt Động", hoặc Đối Tượng nào.
Điểm Tựa (Pivot Point):
Thao tác này liên quan đến việc đặt "Điểm Tựa" theo các phép toán khác nhau. Nó có thể đặt Con Trỏ ở tọa độ "Tuyệt Đối", tọa độ Delta, hoặc tọa độ "Hữu Hướng", và, hoặc là tương đối với vị trí hiện tại của nó, hay là tương đối với một điểm đỉnh "Đang Hoạt Động" hoặc một Đối Tượng.
Di Chuyển (Move):
Phép toán này liên quan đến việc "Di Chuyển" Hình Học, hoặc Đối Tượng dưới ảnh hưởng của các thao tác khác nhau. Hình học có thể được di chuyển theo tọa độ "Tuyệt Đối", tọa độ Delta, hoặc tọa độ "Hữu Hướng". Trong Chế Độ Biên Soạn, hình học đã chọn sẽ được di chuyển, trong Chế Độ Đối Tượng các Đối Tượng đã chọn sẽ được di chuyển.
"Ví Dụ 1": Di chuyển hình học đã chọn 0.8 đơn vị ở góc độ 34º trong chế độ góc nhìn đằng trước, Đặt Thao Tác thành "Di Chuyển Thực Thể", đặt Bình Diện Làm Việc thành "Trước[X-Z]", đặt Khoảng Cách thành 0.8, đặt góc độ thành 34 , chọn hình học, và nhấp chuột vào nút "Chiều Hướng".
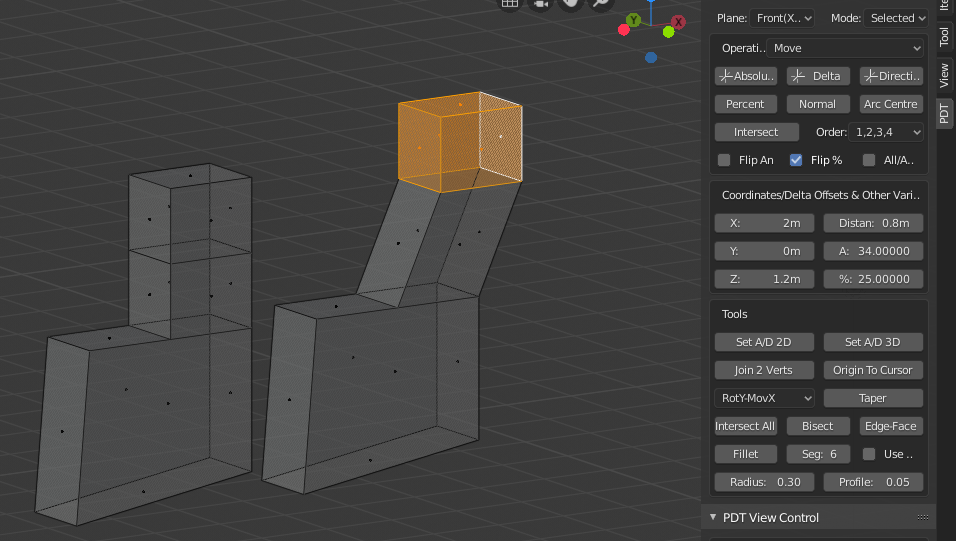
Bạn có thể thấy hình học ở trạng thái Trước khi và Sau khi di chuyển.
Điểm Đỉnh Mới (New Vertex):
Thao tác này liên quan đến việc đặt một "Điểm Đỉnh Mới" theo các phép toán khác nhau, điểm đỉnh mới sẽ được đặt ở trạng thái được chọn, để sau đó, nó có thể được vận dụng.
"Ví dụ 1": Đặt một "Điểm Đỉnh Mới" tại giao điểm của hai cạnh. Để hoàn thành thì trước tiên chọn hai cạnh có khả năng giao cắt trên góc nhìn Đằng Trước, đặt Thao Tác thành "Điểm Đỉnh Mới", đặt Bình Diện Làm Việc thành "Trước[X-Z]", chọn hai cạnh, rồi nhấp chuột vào nút "Giao Cắt".
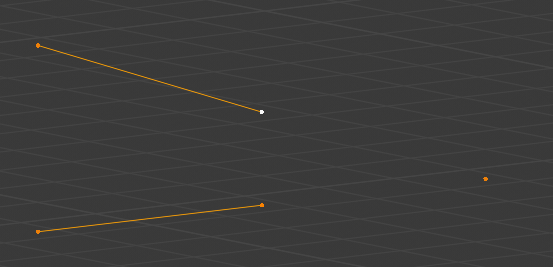
Một Điểm Đỉnh mới được tạo ra và đặt tại vị trí giao điểm của hai Cạnh.
Đẩy Trồi Điểm Đỉnh (Extrude Vertices):
Thao tác này chỉ "Đẩy Trồi" các điểm đỉnh từ hình học đã chọn, vì vậy nếu bạn chọn một Mặt và sử dụng thao tác này thì chỉ các điểm đỉnh của mặt đó sẽ được đẩy trồi mà thôi. Thao tác này cũng có thể được sử dụng để "đuổi" một điểm đỉnh chạy xung quanh một đường dẫn, ví dụ như cạnh của một pát sắt giá đỡ phức tạp nào đó.
"Ví Dụ 1": Đẩy trồi các điểm đỉnh của một mặt. Trước tiên, đặt Thao Tác thành "Điểm Đỉnh Mới" đặt thao tác thành "Đẩy Trồi Điểm Đỉnh". Sau đó, chọn mặt, đặt một số giá trị dịch chuyển cho delta (X, Y, Z), rồi nhấp chuột vào nút Delta.
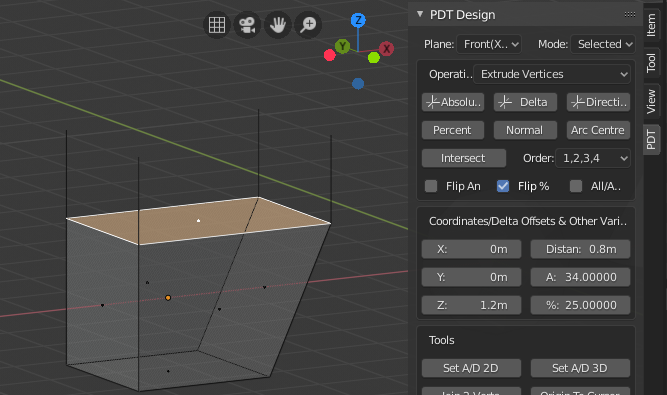
Chỉ các Điểm Đỉnh từ Mặt là được đẩy trồi thành các cạnh.
Tách Phân Cạnh (Split Edges):
Thao tác này sẽ "Tách Phân" các cạnh tùy theo thao tác bạn sử dụng. Thao tác sẽ cho kết quả là Mặt sẽ có thêm một đỉnh sau mỗi thao tác, do đó, một tứ giác sẽ trở thành một mặt đa giác có 5 cạnh. Điểm phân tách ban đầu này nằm giữa (các) cạnh đã chọn. Nếu hệ thống phát hiện ra rằng bạn đang sắp sửa phân chia các cạnh kết nối của một mặt, và việc làm này sẽ làm hỏng cấu trúc liên kết thì nó sẽ thông báo lỗi và thao tác sẽ không được hoàn thành.
"Ví Dụ 1": Tách phân đoạn cạnh của một mặt tại vị trí 25% dọc theo nét của cạnh ấy, đặt Thao Tác là "Tách Phân Cạnh", điền 25 vào ô Phần Trăm, chọn một cạnh, bấm vào nút Phần Trăm.
"Ví Dụ 2": Tách phân hai cạnh của một lăng trụ đã đẩy trồi trước rồi, và di chuyển phân cạnh 0.8 trong chiều X, 0.4 trong chiều Z. Để làm được việc này, đặt Thao Tác thành "Tách Phân Cạnh", đặt Bình Diện Làm Việc thành "Trước[X-Z]", đặt giá trị X bằng 0.8, giá trị Z bằng 0.4, chọn 2 cạnh nghiêng (theo chiều dựng đứng) ở hai bên và nhấp chuột vào nút Delta.
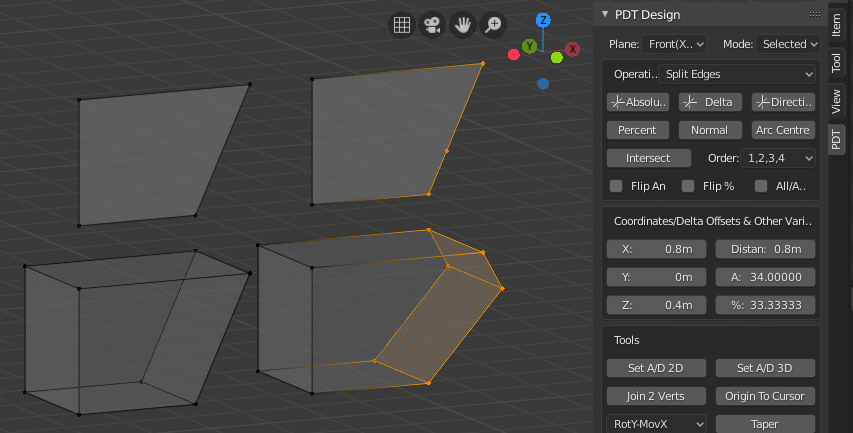
Bạn có thể xem trạng thái Trước khi và Sau khi thao tác đã được thực hiện của hai ví dụ diễn tả ở trên.
Nhân Đôi Hình Học (Duplicate Geometry):
Thao tác này sẽ sao chép nhân đôi hình học tùy theo phép toán được chọn.
"Ví Dụ 1": "Nhân Đôi" hình học đã chọn 3 đơn vị, ở góc độ 78º ở chế độ góc nhìn đằng trước. Nhớ là chiều dài của hình ví dụ phải nằm song song với trục X và vuông góc với trục Y trước khi tiếp tục. Đặt Thao Tác là "Nhân Đôi Hình Học", đặt bình diện làm việc thành "Trước[X-Z]", đặt Khoảng Cách thành 3 & Góc Độ thành 78, nhấp chuột vào nút "Chiều Hướng".
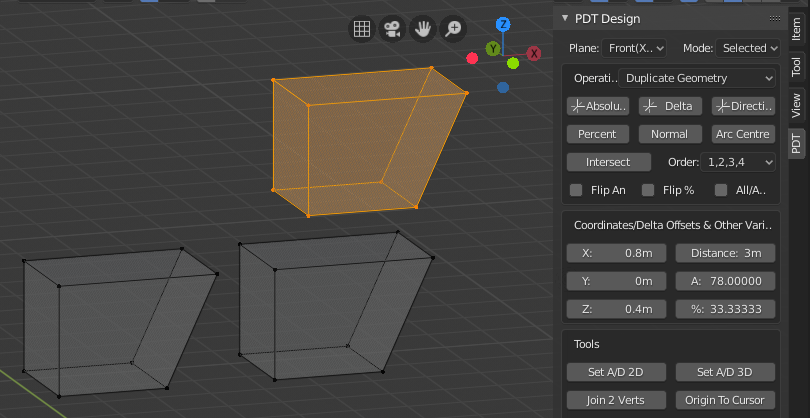
Bạn có thể xem trạng thái Trước khi và Sau khi thao tác Sao Chép Hình Học đã được thực hiện.
Đẩy Trồi Hình Học (Extrude Geometry):
Thao tác này sẽ "Đẩy Trồi" hình học, không chỉ các điểm đỉnh như với thao tác Đẩy Trồi Điểm Đỉnh, mà còn đẩy trồi cả các mặt và các cạnh nữa.
"Ví Dụ 1": Đẩy trồi mặt đã chọn 1 đơn vị trong chiều X, 0.5 đơn vị trong chiều Y và 0.6 trong chiều Z, đặt Thao Tác thành "Đẩy Trồi Hình Học:", đặt Mặt phẳng làm việc thành "Trước[X-Z]", đặt X = 1, Y = 0.5 & Z = 0.6 tương ứng, nhấp chuột vào nút Delta.
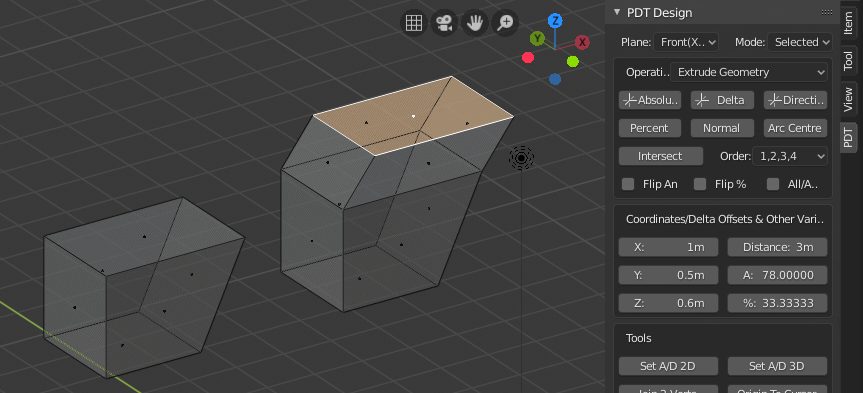
Bạn có thể thấy Mặt Trên Cùng đã được Đẩy Trồi theo cả ba trục trong cùng một thao tác.