Các Công Cụ Thiết Kế (Design Tools)
Trình đơn cho Các Công Cụ PDT:
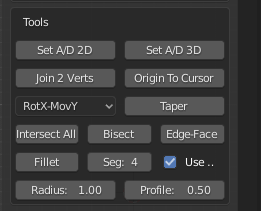
Phần này của trình đơn đề cập đến các Công Cụ, tức những cái hoạt động với các biến số của riêng chúng, và trong một số trường hợp, chúng cũng sử dụng Bình Diện Làm Việc nữa.
Đặt Góc Độ/Khoảng Cách 2D (Set A/D 2D):
Nút này được sử dụng để đo góc độ tương đối với chân trời của Bình Diện Làm Việc, đối diện với hai đỉnh, hoặc hai đối tượng. Bạn có thể xem danh sách đầy đủ các tùy chọn trong bảng ở trang trước (Trước Khi Bắt Đầu) cho cả Chế Độ Biên Soạn và Chế Độ Đối Tượng. Ở đây, cài đặt của "Bình Diện Làm Việc" là quan trọng, bởi vì, nếu được đặt thành "Góc Nhìn" thì kết quả đầu ra sẽ được tính toán tương đối với các trục cục bộ của góc nhìn, mặc dù định hướng của góc nhìn là thế nào đi chăng nữa, nếu không thì nó làm việc với các trục toàn cầu của góc nhìn.
Kết quả đầu ra: Đặt các biến số đầu vào Khoảng Cách, Góc Độ, X, Y & Z.
Lựa Chọn: trong Chế Độ Biên Soạn chọn hai điểm đỉnh bằng chuột của bạn, điểm đỉnh Đang Hoạt Động được coi là tâm xoay chiều, hay còn gọi là điểm tựa. Trong Chế Độ Vật Thể, đối tượng Đang Hoạt Động cũng được cân nhắc một cách tương tự.
"Ví dụ 1": Đặt biến số Đầu Vào là hai điểm đỉnh trong Chế Độ Biên Soạn ở Góc Nhìn Đằng Trước, đặt "Bình Diện Làm Việc" là Trước, chọn điểm đỉnh xoay chiều, chọn điểm đỉnh trung tâm. Biến số Khoảng Cách được đặt là khoảng phân cách hiển nhiên giữa hai điểm đỉnh ở chế độ góc nhìn đằng trước, Góc Độ được đặt là góc độ hiển nhiên tương đối với chân trời trong góc nhìn đằng trước, các đầu vào X, Y & Z được đặt là dịch chuyển delta giữa hai điểm đỉnh trong các trục của "góc nhìn".
"Ví dụ 2": Đặt các biến số Đầu Vào là hai vật thể trong Chế Độ Vật Thể ở Góc Nhìn Đỉnh, đặt "Bình Diện Làm Việc" là Đỉnh [X-Y], chọn đối tượng xoay chiều, chọn đối tượng trung tâm. Biến số Khoảng Cách được đặt thành khoảng phân cách hiển nhiên nằm giữa hai vật thể ở chế độ góc nhìn đỉnh, Góc Độ được đặt thành góc độ hiển nhiên tương đối với chân trời trong góc nhìn đỉnh, các đầu vào X, Y & Z được đặt thành dịch chuyển delta giữa hai điểm đỉnh trong các trục của "góc nhìn".
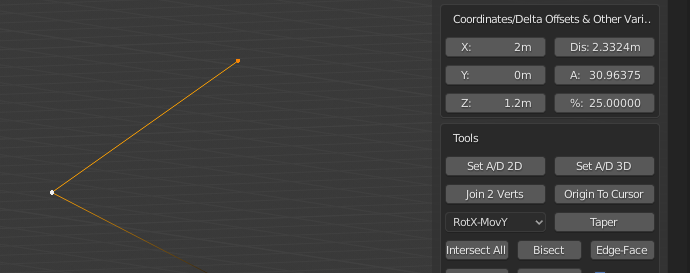
Các thông số được thiết lập từ hai Điểm Đỉnh trong "Bình Diện Làm Việc" Trước.
Đặt Góc Độ/Khoảng Cách 3D (Set A/D 3D):
Nút này được sử dụng để đo góc độ đối diện với ba điểm đỉnh, hoặc ba đối tượng. Bạn có thể xem danh sách đầy đủ các tùy chọn trong bảng ở trang trước (Trước Khi Bắt Đầu) cho cả Chế Độ Biên Soạn và Chế Độ Đối Tượng. Ở đây, cài đặt của "Bình Diện Làm Việc" không ảnh hưởng gì vì góc độ được tính trong không gian 3D.
Kết quả đầu ra: Đặt các biến số đầu vào Khoảng Cách, Góc Độ, X, Y & Z.
Lựa Chọn: trong Chế Độ Biên Soạn, chọn ba điểm đỉnh bằng chuột của bạn, điểm đỉnh Đang Hoạt Động được coi là tâm xoay chiều, hay còn gọi là điểm tựa. Trong Chế Độ Vật Thể, đối tượng Đang Hoạt Động cũng được cân nhắc một cách tương tự.
"Ví dụ 1": Đặt biến số Đầu Vào là ba điểm đỉnh trong Chế Độ Biên Soạn, chọn hai điểm đỉnh xoay chiều, chọn điểm đỉnh trung tâm. Biến số Khoảng Cách được đặt là khoảng phân cách thực nằm giữa điểm đỉnh đầu tiên và điểm đỉnh trung tâm, trong chế độ góc nhìn đằng trước, Góc Độ được đặt là góc độ thực giữa ba điểm đỉnh, các đầu vào X, Y & Z được đặt là dịch chuyển delta giữa điểm đỉnh đầu tiên và điểm đỉnh trung tâm.
"Ví dụ 2": Đặt biến số Đầu Vào là ba vật thể trong Chế Độ Vật Thể, chọn hai vật thể xoay chiều, chọn vật thể trung tâm. Khoảng Cách được đặt thành khoảng cách thực nằm giữa điểm đỉnh đầu tiên và điểm đỉnh trung tâm trong chế độ góc nhìn đằng trước, Góc Độ được đặt thành góc độ thực giữa ba điểm đỉnh, các đầu vào X, Y & Z được đặt thành dịch chuyển delta giữa vật thể đầu tiên và các vật thể trung tâm.
Hội Nhập 2 Điểm Đỉnh (Join 2 Vertices):
Nút này sử dụng để nối hai điểm đỉnh rời rạc, không tạo nên phần của cùng một mặt. Bạn có thể xem danh sách đầy đủ các tùy chọn trong bảng ở trang trước (Trước Khi Bắt Đầu) cho cả Chế Độ Biên Soạn và Chế Độ Đối Tượng. Ở đây, cài đặt của "Bình Diện Làm Việc" không có ảnh hưởng gì hết. Công cụ này chỉ hoạt động trong Chế Độ Biên Soạn mà thôi.
Lựa Chọn: Chọn hai điểm đỉnh bằng bất kỳ phương pháp nào.
"Ví Dụ 1": Nối hai điểm đỉnh, chọn hai điểm đỉnh không tạo thành một phần của một mặt. Nếu các điểm đỉnh tạo thành một phần của cùng một mặt thì bạn nên sử dụng lệnh "Hội Nhập" (phím nóng j) tiêu chuẩn của Blender.
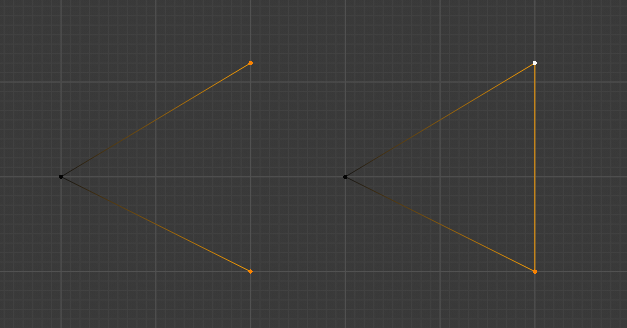
Hai Điểm Đỉnh được nối với nhau để tạo thành, trong trường hợp này, một Vòng Mạch Kín, Trước ở bên Trái, Sau ở bên Phải.
Tọa Độ Gốc đến Con Trỏ (Origin To Cursor):
Nút này được sử dụng để đặt Tọa Độ Gốc của Đối Tượng tới vị trí của Con Trỏ hiện tại. Bạn có thể xem danh sách đầy đủ các tùy chọn trong bảng ở trang trước (Trước Khi Bắt Đầu) cho cả Chế Độ Biên Soạn và Chế Độ Đối Tượng. Ở đây, cài đặt của "Bình Diện Làm Việc" không ảnh hưởng gì hết. Công cụ này hoạt động cả trong Chế Độ Biên Soạn và trong Chế Độ Đối Tượng.
Lựa Chọn: Không đòi hỏi trong Chế Độ Biên Soạn, chọn một đối tượng trong Chế Độ Đối Tượng.
"Ví Dụ 1": Đặt Tọa Độ Gốc của Đối Tượng là 1,3,2 trong Chế Độ Biên Soạn, đặt đầu vào X, Y & Z tương ứng là 1,3,2, đặt "Thao Tác" thành Con Trỏ, nhấp chuột vào nút "Tuyệt Đối" để di chuyển con trỏ. Nhấp chuột vào công cụ "Tọa Độ Gốc đến Vị Trí của Con Trỏ". Tọa Độ Gốc được di chuyển, song hình học vẫn nằm nguyên tại vị trí tuyệt đối của nó trong ":abbr:`Không Gian Thế Giới (World Space)".
Vuốt Thon (Taper):
Nút này được sử dụng để đặt Tọa Độ Gốc của Đối Tượng tới vị trí của Con Trỏ hiện tại. Bạn có thể xem danh sách đầy đủ các tùy chọn trong bảng ở trang trước (Trước Khi Bắt Đầu) cho cả Chế Độ Biên Soạn và Chế Độ Đối Tượng. Ở đây, cài đặt của "Bình Diện Làm Việc" không ảnh hưởng gì hết. Công cụ này chỉ hoạt động trong Chế Độ Biên Soạn mà thôi.
Sử dụng: Tiện Ích Chọn Trục "Di Chuyển/Xoay Chiều".
Lựa Chọn: Chọn các điểm đỉnh cần di chuyển, sau đó chọn điểm đỉnh làm điểm tựa bằng tổ hợp Shift+Chuột (Mouse), điểm đỉnh đang hoạt động được coi là tâm xoay chiều.
"Ví dụ 1": Vuốt Thon phần cuối của hình lập phương ở góc nhìn đằng trước - 25º, đặt Góc Độ thành -25º (25º theo chiều kim đồng hồ), chọn toàn bộ các điểm đỉnh cần vuốt thon, Shift+Chuột (Mouse) chọn điểm đỉnh tâm xoay chiều, đặt lựa chọn của thao tác "Di Chuyển/Xoay Chiều" là RotY,MovX, đặt Bình Diện Làm Việc thành Front (X-Z), nhấp chuột vào "Vuốt Thon".
Ý nghĩa của RotY,MovX là trục Y được sử dụng làm trục xoay chiều và các điểm đỉnh sẽ được di chuyển dọc theo trục X, trong Chế Độ Góc Nhìn "Bình Diện Làm Việc" thì hãy nhớ rằng chúng sau đó là trục "Cục Bộ", không phải là trục "Toàn Cầu".
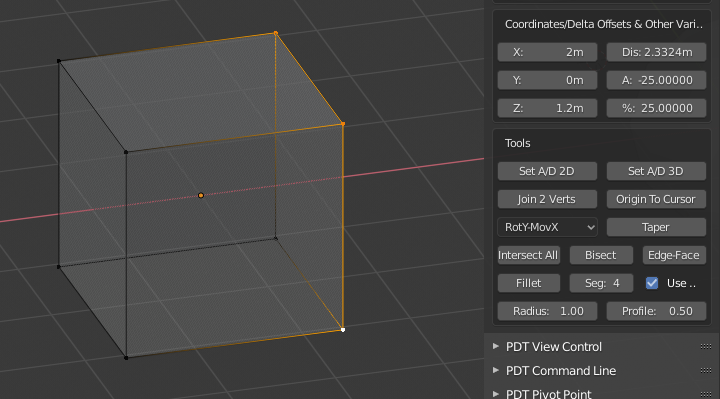
Trước đó, mặt nằm tại góc độ 90º so với chân trời.
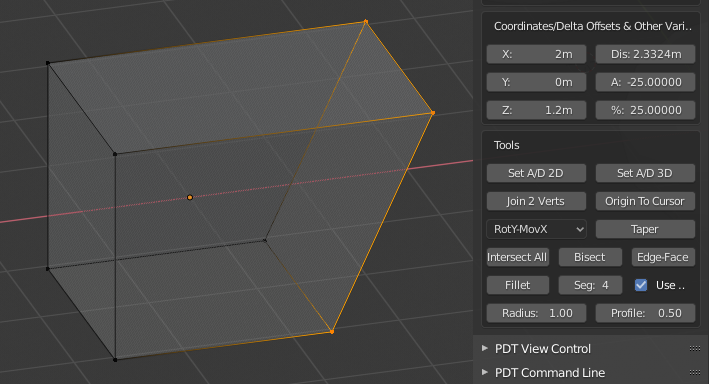
Sau khi thao tác kết thúc, mặt sẽ ở góc độ 65º so với chân trời.
Giao Cắt Toàn Bộ (Intersect All):
Nút này được sử dụng để cắt các cạnh tại bất kỳ điểm nào mà chúng giao cắt với các cạnh đã chọn khác. Bạn có thể xem danh sách đầy đủ các tùy chọn trong bảng ở trang trước (Trước Khi Bắt Đầu) cho cả Chế Độ Biên Soạn và Chế Độ Đối Tượng. Ở đây, cài đặt của "Bình Diện Làm Việc" không ảnh hưởng gì hết. Công cụ này chỉ hoạt động trong Chế Độ Biên Soạn mà thôi.
Lựa Chọn: Chọn một tập hợp các Cạnh bằng bất kỳ phương pháp nào.
"Ví Dụ 1": Cắt một tập hợp các cạnh tại mọi điểm mà chúng chồng chéo lên nhau hoặc giao cắt nhau, chọn các cạnh cần thiết, nhấp vào nút "Giao Cắt Toàn Bộ".
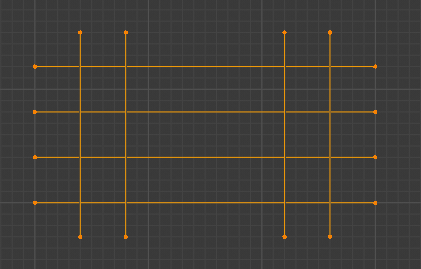
Các cạnh được chọn trước khi thao tác xảy ra.
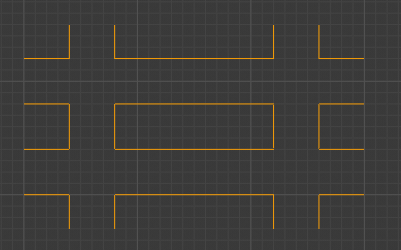
Các cạnh được chọn sau khi thao tác xảy ra, một số cạnh đã bị xóa đi một cách thủ công.
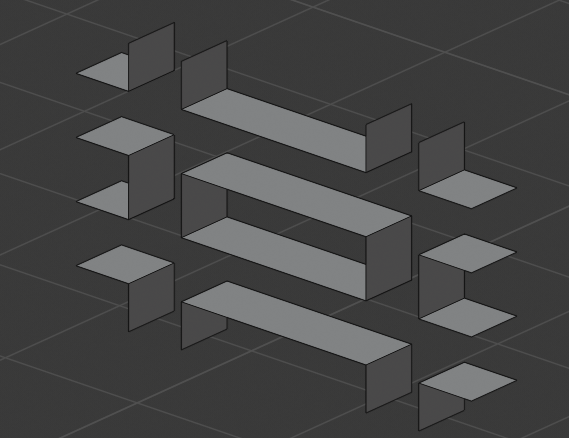
Các cạnh được chọn sau khi đẩy trồi.
Phân Đôi (Bisect):
Nút này được sử dụng để tạo ra một Cạnh Phân Đôi giữa hai cạnh khác nằm trên cùng một mặt phẳng. Bạn có thể xem danh sách đầy đủ các tùy chọn trong bảng ở trang trước (Trước Khi Bắt Đầu) cho cả Chế Độ Biên Soạn và Chế Độ Đối Tượng. Ở đây, cài đặt của "Bình Diện Làm Việc" không ảnh hưởng gì hết. Công cụ này chỉ hoạt động trong Chế Độ Biên Soạn mà thôi.
Lựa Chọn: Chọn hai cạnh bằng bất kỳ phương pháp nào.
"Ví Dụ 1": Chia đôi hai cạnh, chọn 2 cạnh nằm trên cùng một mặt phẳng, nhấp chuột vào nút "Chia Đôi".
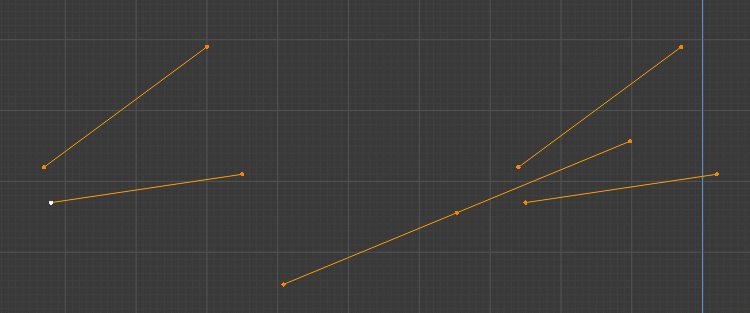
Các cạnh được phân đôi, trước khi thao tác ở bên trái, sau khi thao tác đã thi hành ở bên phải. Bạn có thể thấy cả hai Đường Phân Giác đã được vẽ.
Cạnh tới Mặt (Edge To Face):
Nút này được sử dụng để phóng chiếu một cạnh tới giao điểm của nó với một mặt không kết nối. Bạn có thể xem danh sách đầy đủ các tùy chọn trong bảng ở trang trước (Trước Khi Bắt Đầu) cho cả Chế Độ Biên Soạn và Chế Độ Đối Tượng. Ở đây, cài đặt của "Bình Diện Làm Việc" không ảnh hưởng gì hết. Công cụ này chỉ hoạt động trong Chế Độ Biên Soạn mà thôi.
Lựa Chọn: Chỉ chọn một cạnh và một mặt không kết nối mà thôi.
Giao điểm cần nằm trong địa phận của mặt.
"Ví Dụ 1": Nới một cạnh đến một mặt không kết nối, chọn một cạnh và một mặt, nhấp chuột vào "Cạnh tới Mặt".
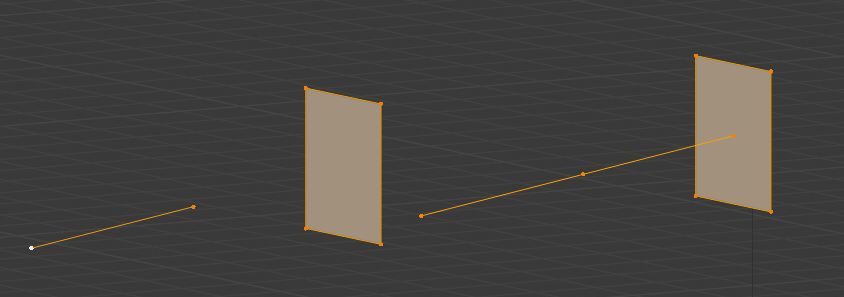
Cạnh nới dài ra, trước khi thao tác ở bên trái, sau khi thao tác đã thi hành ở bên phải.
Vê Tròn (Fillet):
Nút này được sử dụng để vê tròn các góc của hình học, hoặc Các vòng mạch kín hoặc các cạnh. Bạn có thể xem danh sách đầy đủ các tùy chọn trong bảng ở trang trước (Trước Khi Bắt Đầu) cho cả Chế Độ Biên Soạn và Chế Độ Đối Tượng. Ở đây, cài đặt của "Bình Diện Làm Việc" không ảnh hưởng gì hết. Công cụ này chỉ hoạt động trong Chế Độ Biên Soạn mà thôi.
Cách sử dụng: Đầu vào "Bán Kính", "Số Phân Đoạn" & "Mặt Cắt" & hộp kiểm "Sử Dụng Điểm Đỉnh".
Lựa Chọn: Bất kỳ số điểm đỉnh, hoặc cạnh, nào bằng bất kỳ phương pháp nào.
Cài đặt về Mặt Cắt giống như đối với lệnh Bo Tròn của Blender, tức là phạm vi từ 0 đến 1, 0.05 là bo tròn lồi, 0.5 là bo tròn lõm.
"Ví Dụ 1": Bo tròn một vòng mạch kín với bán kính mỗi là góc 0.5, 6 phân đoạn, mặt cắt 0.5, chọn các điểm đỉnh góc sẽ bo tròn, đặt "Bán Kính" là 0.5, đặt "Số Phân Đoạn" là 6, đặt "Mặt Cắt" là 0.5, chọn "Sử Dụng Điểm Đỉnh".
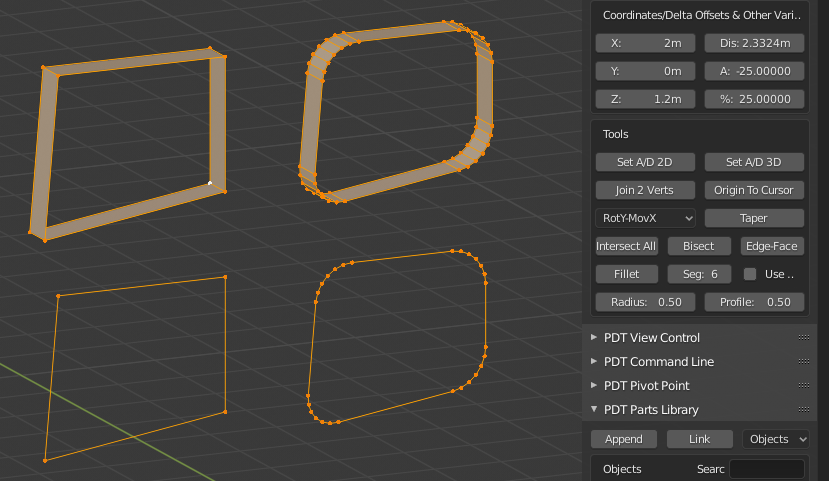
Hình ảnh cho thấy hai trường hợp Trước và Sau: ở trường hợp dưới cùng hộp Sử Dụng Điểm Đỉnh đã được đánh dấu kiểm (chọn). Đây là cách bo tròn các cạnh.
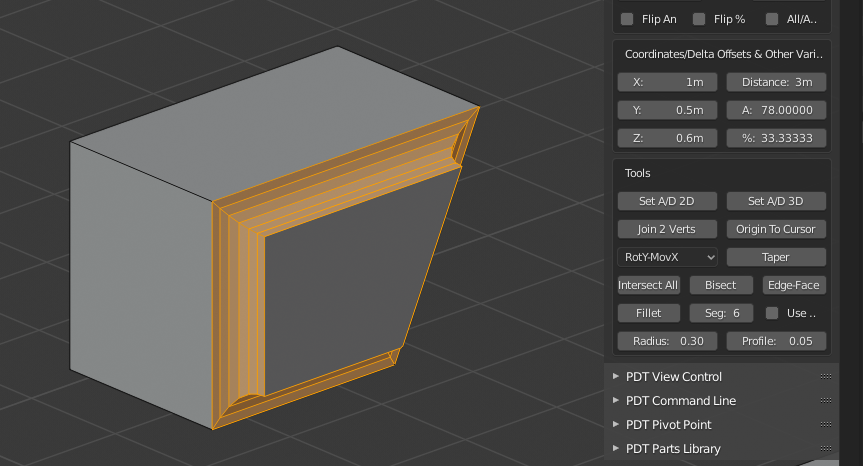
Một ví dụ khác về trạng thái Trước khi và Sau khi thao tác, và bạn có thể thấy các sắp đặt sử dụng để tạo ra kết quả này.
Mẹo! Sử dụng số phân đoạn "chẵn" sẽ dẫn đến cấu trúc liên kết tốt hơn (không có tam giác) trong đó ba trường hợp bo tròn gặp nhau ở góc độ lệch 90º, chẳng hạn.
Ghi chú! Từ phiên bản 1.1.8, Công cụ Vê Tròn có thêm hộp kiểm "Giao Cắt". Khi chức năng này được kích hoạt thì quá trình sẽ chỉ chấp nhận hai cạnh không kết nối, hoặc bốn đỉnh đại diện cho hai cạnh không kết nối, mà thôi. Hai cạnh này sẽ đầu tiên được giao cắt, sau đó giao điểm sẽ được vê tròn. Hộp kiểm "Sử Dụng Điểm Đỉnh" sẽ bị bỏ qua trong chế độ này của thao tác. Nếu hai cạnh này không giao cắt trong "Bình Diện Làm Việc" thì một thông báo lỗi sẽ là kết quả của thao tác.
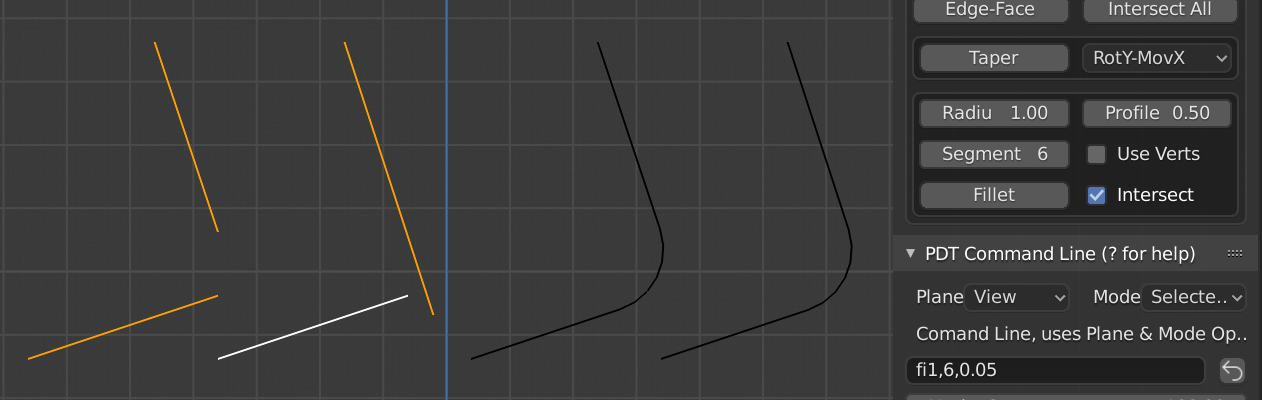
Hai ví dụ về Trước khi thao tác ở bên Trái, và Sau khi thao tác ở bên Phải.