Tính Chất (Properties)
Hình Dạng (Shape)
Tham Chiếu (Reference)
- Chế Độ (Mode):
Toàn Bộ các Chế Độ
- Panel (Bảng):
Hầu hết các cài đặt trong bảng điều khiển "Hình Dạng" đều được dùng chung với các cài đặt của khối dữ liệu Đường Cong (Curves), xin vui lòng tham khảo các cài đặt đó để biết thêm chi tiết.
- Biên Soạn Nhanh (Fast Editing)
Không phủ kín các chữ cái trong Chế Độ Biên Soạn, mà chỉ hiển thị đường viền của chúng thôi.
Texture Space (Không Gian Chất Liệu)
Mỗi đối tượng có thể có một ánh xạ UV do máy sinh tạo ra tự động. Những ánh xạ này có thể được điều chỉnh tại đây.
Xin xem mục Các Tính Chất của UV Sinh Tạo (Generated UV Properties) để biết thêm thông tin.
Hình Học (Geometry)
Tham Chiếu (Reference)
- Chế Độ (Mode):
Toàn Bộ các Chế Độ
- Panel (Bảng):
- Dịch Chuyển (Offset)
Dịch chuyển các điểm điều khiển của các đường cong xác định các chữ cái, thao tác này sẽ làm cho chúng mỏng hơn hoặc dày hơn. Nếu sử dụng không cẩn thận thì nó có thể nhanh chóng dẫn đến các giả tượng...
Đẩy Trồi, Vuốt Thon & Bo Tròn (Extrusion, Taper & Bevel)
Các cài đặt còn lại của bảng điều khiển đó. Chúng được sử dụng để cung cấp thể tích cho các chữ cái, cũng dùng chung với các khối dữ liệu Đường Cong (Curves), xin vui lòng tham khảo các cài đặt đó để biết thêm chi tiết.
Ghi chú
Hiệu ứng đối tượng Vuốt Thon hoạt động như thế nào phụ thuộc vào phương pháp xây dựng đường cong xác định các chữ cái. Kết quả thường có thể trông khá ngẫu nhiên...
Ghi chú
Bo Tròn (Bevel) được áp dụng cho các đường cong xác định các chữ cái, có nghĩa là thông thường thì nó sẽ đi theo đường viền của chúng (sẽ có hai đường cong bo tròn chạy song song, không phải là một đường cong duy nhất, như dự tính).
Phông (Font)
Tham Chiếu (Reference)
- Chế Độ (Mode):
Toàn Bộ các Chế Độ
- Panel (Bảng):
Blender có phông chữ "tích hợp sẵn" theo mặc định được hiển thị trong mỗi trình đơn trong số bốn trình đơn khối dữ liệu kiểu phông chữ. Phông chữ tích hợp sẵn luôn luôn hiện diện và hiển thị trong danh sách này là "Bfont". Trình Đơn khối dữ liệu chứa danh sách hiển thị các phông chữ hiện đang được nạp. Hãy chọn một cho mỗi kiểu phông chữ.
Để nạp một "Phông" khác vào thì hãy nhấp vào một trong các nút "Nạp" trong bảng điều khiển "Phông" và điều hướng đến tập tin phông chữ. Trình Duyệt Tập Tin (File Browser) sẽ cung cấp toàn bộ các phông chữ hợp lệ là biểu tượng "F" viết hoa.
Nếu bạn chọn một phông chữ không được Blender hỗ trợ thì bạn nhận được báo lỗi "Không phải là một phông chữ hợp lệ".
Ghi chú
Vị Trí của Phông Chữ trên Unix
Phông chữ thường được đặt ở thư mục /usr/lib/fonts , hoặc một số biến thể khác như /usr/lib/X11/fonts, song không phải lúc nào cũng vậy. Chúng cũng có thể ở các vị trí khác nữa, chẳng hạn như /usr/share/local hoặc /usr/local/share , và có thể là các thư mục nhánh liên quan.
Hãy nhớ rằng cùng một phông chữ sẽ được áp dụng cho toàn bộ các ký tự có cùng kiểu trong văn bản, và cần phải có phông chữ riêng cho mỗi kiểu. Ví dụ, bạn sẽ cần nạp phông chữ "Nghiêng" để làm cho các ký tự hoặc từ được in nghiêng. Sau khi phông chữ được nạp, bạn có thể áp dụng phông chữ "Kiểu" cho các ký tự đã chọn hoặc toàn bộ đối tượng. Nói chung, bạn sẽ cần nạp tối thiểu bốn thể loại phông chữ khác nhau để đại diện cho mỗi kiểu (Thường, Nghiêng, Đậm, Đậm & Nghiêng).
Điều quan trọng cần Hiểu là Blender không quan tâm bạn nạp phông chữ nào cho các kiểu "pháp tuyến/bình thường", "chữ đậm", v.v.,. Đây là phương pháp bạn có thể sử dụng tối đa bốn phông chữ khác nhau trong cùng một văn bản, song bạn phải chọn giữa các kiểu khác nhau của cùng một phông chữ hoặc các phông chữ khác nhau. Blender có một số điều khiển kiểu chữ để thay đổi kiểu và bố trí của văn bản, có thể tìm thấy trong bảng điều khiển Phông.
- Chữ Đậm (Bold)
With no text selected, toggles new text to be bold. With text selected, toggles the selected text to be bold. Text can also be set to bold by selecting it then using the Bold entry in the Text menu of the 3D Viewport.
- Italic
With no text selected, toggles new text to be italic. With text selected, toggles the selected text to be italic. Text can also be set to italic by selecting it then using the Bold entry in the Text menu of the 3D Viewport.
- Gạch Chân (Underline)
With no text selected, toggles new text to be underline. With text selected, toggles the selected text to be underline. Text can also be set to underline by selecting it then using the Underline entry in the Text menu of the 3D Viewport.
See also underline settings below.
- Chữ Hoa Nhỏ (Small Caps)
With no text selected, toggles new text to be small capitals. With text selected, toggles the selected text to be small capitals. Text can also be set to small caps by selecting it then using the Small Caps entry in the Text menu of the 3D Viewport.
Kích thước của "Chữ Hoa Nhỏ" có thể được thay đổi bằng Sắp đặt Tỷ Lệ Chữ In Hoa Nhỏ (Small Caps Scale setting).
Transform (Biến Hóa)
- Kích Thước (Size)
Điều khiển kích thước của toàn bộ văn bản (không có phương pháp nào để điều khiển từng kích thước ký tự một cách độc lập được). Song, xin lưu ý rằng các ký tự có phông chữ khác nhau (các kiểu khác nhau, xem dưới đây) có thể có kích thước hiển thị khác nhau.
- Ứng Suất Cắt/Xô Nghiêng (Shear)
Điều khiển độ nghiêng của toàn bộ văn bản. Dù trông qua, chúng có vẻ giông giống nhau song cái này không giống với phong cách in nghiêng đâu nhé.
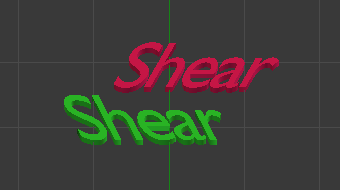
Ví dụ về xô nghiêng.
- Đối Tượng Phông (Object Font)
Cho phép các cá nhân đối tượng được sử dụng để kết xuất phông chữ, bạn có thể kiến tạo/mô hình phông chữ phức tạp của riêng mình bên trong Blender! Trường này được sử dụng để chọn tên tiền tố cho đối tượng ("gia đình" của đối tượng) được sử dụng để định vị các ký tự cá nhân sử dụng để đánh máy chữ. Đây là một quá trình khá phức tạp, do đó, sau đây là các bước chi tiết để làm theo:
Kiến Tạo các ký tự phông chữ, mỗi ký tự có thể là bất kỳ kiểu đối tượng nào (khung lưới, đường cong, v.v.). Toàn bộ chúng phải có tên theo quy tắc đặt tên sau: "tiền tố chung" tiếp đó là "tên ký tự" (ví dụ: "ft.a", "ft.b", v.v.).
Đối với đối tượng văn bản thì xin hãy bật Thực Thể Hóa theo Điểm Đỉnh (Instancing Vertices).
Trong thẻ "Phông", nhập "tiền tố chung" vào trường "Đối Tượng Phông" cho các đối tượng "phông" của bạn. Mỗi khi một ký tự trong văn bản của bạn khớp với "phần hậu tố" của tên một đối tượng "phông" thì đối tượng này sẽ được nhân đôi trên ký tự này.
Ghi chú
Các đối tượng được nhân đôi, hầu cho trung tâm của chúng được đặt ở "góc dưới bên phải" của các ký tự tương ứng.
- Văn Bản trên Đường Cong (Text on Curve)
Chọn một đối tượng đường cong cho đối tượng văn bản đi theo.
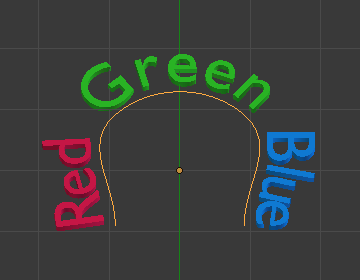
Văn bản trên đường cong.
Mẹo
Bạn nên sử dụng Bộ điều chỉnh đường cong (Curve modifier), là cái cung cấp nhiều điều khiển hơn và là phương pháp tiêu chuẩn để đạt được những hiệu ứng như vậy trong Blender hiện đại.
- Vị Trí Nét Gạch Dưới (Underline Position)
Chức năng này cho phép bạn di chuyển vị trí của gạch chân theo chiều dọc.
- Chiều Dày Nét Gạch Dưới (Underline Thickness)
Chức năng này điều khiển độ dày của nét gạch chân.
- Tỷ Lệ Chữ In Hoa Nhỏ (Small Caps Scale)
Tỷ lệ được áp dụng cho các chữ cái viết hoa để biến chúng thành chữ hoa nhỏ.
Đoạn Văn (Paragraph)
Tham Chiếu (Reference)
- Chế Độ (Mode):
Toàn Bộ (All)
- Panel (Bảng):
Bảng điều khiển "Đoạn Văn" có các cài đặt cho căn chỉnh và giãn cách của văn bản.
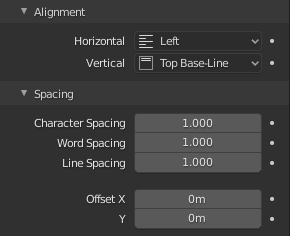
Bảng điều khiển Đoạn văn.
Căn Chỉnh (Alignment)
- Chiều Ngang (Horizontal)
- Trái (Left):
Căn chỉnh văn bản về bên trái của các khung khi sử dụng chúng, nếu không thì sử dụng tọa độ gốc của đối tượng văn bản làm điểm bắt đầu của văn bản (tức cái tiến triển sang bên phải).
- Trung Tâm (Center):
Trung tâm hóa văn bản trong các khung khi sử dụng chúng. Cách khác là sử dụng tọa độ gốc của đối tượng văn bản làm điểm giữa của văn bản (tiến triển bằng nhau sang trái và phải).
- Phải (Right):
Căn chỉnh văn bản về bên phải của các khung khi sử dụng chúng, nếu không thì sử dụng tọa độ gốc của đối tượng văn bản làm điểm kết thúc của văn bản (tiến triển về bên trái).
- Canh Đều (Justify):
Chỉ xuống dòng khi nó được kết thúc bằng một dấu xuống dòng ("không phải" bởi một mã xuống dòng) và sử dụng "khoảng trống trắng" thay vì "phân khoảng của ký tự" (co kéo) để phủ kín vào các dòng.
- Ngang Bằng (Flush):
Luôn luôn xuống dòng, ngay cả khi nó vẫn đang được đánh máy chữ. Nó sử dụng khoảng cách ký tự (co kéo) để phủ kín vào các dòng.
Ghi chú
Cả "Canh Đều" và "Ngang Bằng" chỉ hoạt động trong khung mà thôi.
- Chiều Dọc (Vertical)
- Đỉnh (Top):
Với hộp văn bản, căn chỉnh đỉnh của văn bản với đỉnh của khung.
Khi không có hộp văn bản, căn chỉnh đỉnh văn bản về tọa độ gốc của đối tượng và tiến triển xuống dưới cùng.
- Đường Cơ Sở Đỉnh (Top Baseline):
Với hộp văn bản, căn chỉnh đường cơ sở 'đỉnh' của văn bản về đỉnh của khung.
Khi không có hộp văn bản thì hãy căn chỉnh đường cơ sở thực của văn bản về tọa độ gốc của đối tượng và tiến triển xuống dưới cùng.
Ghi chú
Sự khác biệt của điểm tham chiếu trong dòng đầu tiên tùy thuộc vào việc sử dụng các hình hộp hay không thực sự là rối rắm.
- Giữa (Middle):
Với hộp văn bản, trung tâm hóa văn bản nội trong khung.
Khi không có hộp văn bản, trung tâm hóa văn bản về gốc của đối tượng và tiến triển trong cả hai hướng trên và dưới bằng nhau.
- Đường Cơ Sở Đáy (Bottom Baseline):
Với các hộp văn bản thì căn chỉnh đường cơ sở của văn bản xuống đáy khung.
Khi không có hộp văn bản thì căn chỉnh đường cơ sở của văn bản về tọa độ gốc của đối tượng và tăng dần lên đỉnh.
- Đáy (Bottom):
Với các hộp văn bản thì căn chỉnh đáy của văn bản về đáy của các khung.
Khi không có hộp văn bản, căn chỉnh đáy của văn bản về tọa độ gốc của đối tượng và tăng dần lên đỉnh.
Phân Khoảng (Spacing)
- Phân Khoảng của Ký Tự (Character Spacing)
Hệ số mà khoảng cách giữa mỗi ký tự (co kéo) được đổi tỷ lệ theo chiều rộng.
Trong Chế Độ Biên Soạn ở Cổng Nhìn 3D, bạn có thể điều khiển các co kéo khoảng trống cá nhân tại vị trí con trỏ của văn bản bằng cách nhấn Alt-Trái (Left)/Alt-Phải (Right) để giảm/tăng nó.
- Phân Khoảng giữa Từ (Word Spacing)
Một hệ số mà khoảng trống trắng giữa các từ được điều chỉnh theo chiều rộng.
- Phân Khoảng của Dòng (Line Spacing)
Một hệ số mà theo đó khoảng trống theo chiều dọc giữa các dòng được tỷ lệ hóa.
- Dịch Chuyển X, Y (Offset X, Y)
Các cài đặt này điều khiển dịch chuyển X và Y của vị trí văn bản trong đối tượng. Chức năng này áp dụng tương đối cho tọa độ gốc của đối tượng, cho toàn bộ văn bản, hoặc, khi sử dụng hộp văn bản thì cho mỗi khung.
Hộp Văn Bản (Text Boxes)
Tham Chiếu (Reference)
- Chế Độ (Mode):
Toàn Bộ (All)
- Panel (Bảng):
Text boxes (or frames) allow you to distribute the text among rectangular areas within a single text object. An arbitrary number of freely movable and re-sizable text frames are allowed per text object.
Văn bản lưu chảy liên tục từ khung hình được đánh số thấp nhất đến khung được đánh số cao nhất, với văn bản bên trong mỗi khung được xuống dòng ở cuối từ. Nó lưu chảy giữa các khung hình khi khung hình được đánh số thấp hơn không thể khít vừa bất kỳ văn bản nào nữa. Nếu đến khung cuối cùng thì văn bản sẽ tràn ra khỏi khung đó (theo mặc định xin hãy xem các tùy chọn dưới đây).
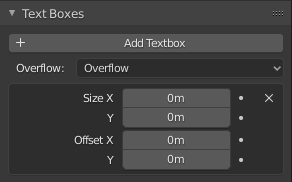
Bảng về các mối quan hệ.
- Thêm Hộp Văn Bản (Add Textbox)
Chèn một khung mới, ngay sau khung hiện tại (theo thứ tự lưu chảy của văn bản). Khung mới sẽ có cùng kích thước và vị trí như khung đã chọn.
.._bpy.ops.font.textbox_remove:
- Xóa (Delete)
X Xóa khung hiện tại.
- Tràn Ra (Overflow)
Cách xử lý văn bản tràn ra khỏi khoảng trống cho phép trong các hộp xác định.
- Tràn Ra (Overflow):
Chỉ cần giữ cho văn bản tràn ra khỏi hộp cuối cùng mà thôi.
- Đổi Tỷ Lệ để Khít Vừa (Scale to Fit):
Đổi tỷ lệ văn bản để khít vừa trong khoảng trống hiện có.
- Cắt Xén (Truncate):
Ẩn giấu phần cuối của văn bản không khít vừa trong khoảng trống hiện có.
Ghi chú
Nó sẽ chỉ cắt xén đi trong "Chế Độ Đối Tượng", trong "Chế Độ Biên Soạn" thì toàn bộ văn bản vẫn hiển thị (và tràn ra khi cần thiết).
- Kích Thước X, Y (Size X, Y)
Chỉ định chiều rộng và chiều cao của hộp văn bản, nếu được đặt thành "số không" thì khả năng xuống dòng sẽ không xảy ra (bị bỏ qua và toàn bộ hệ thống hộp văn bản sẽ bị vô hiệu hóa nếu toàn bộ được đặt thành kích thước rỗng).
- Dịch Chuyển X, Y (Offset X, Y)
Điều khiển dịch chuyển X và Y của khung, tức là vị trí của nó.
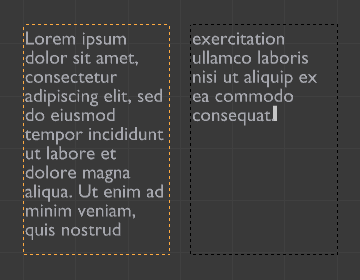
Nhiều cột, dòng chữ lưu chảy giữa các hộp.