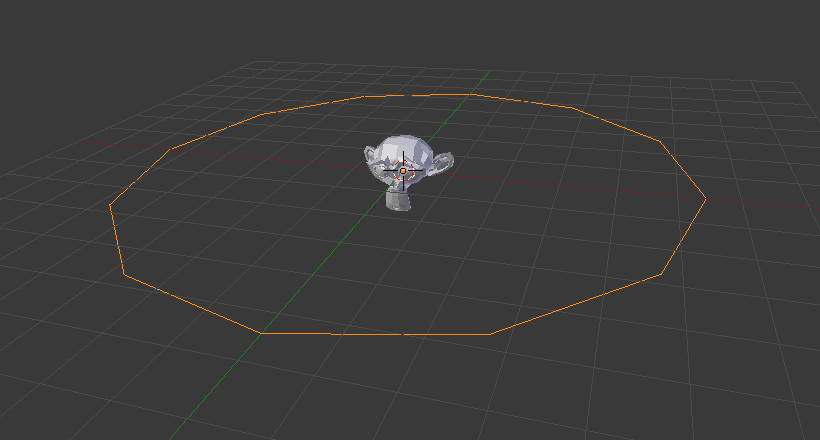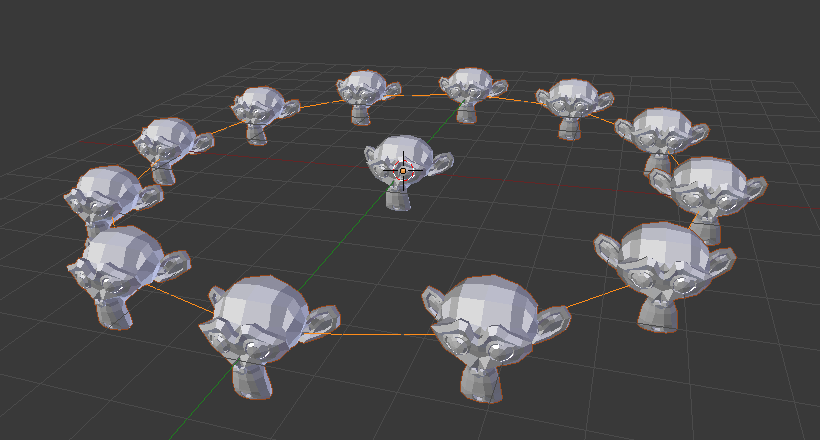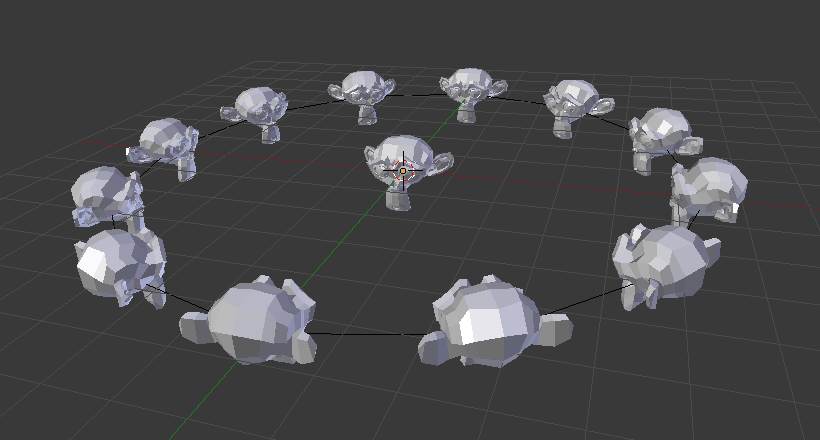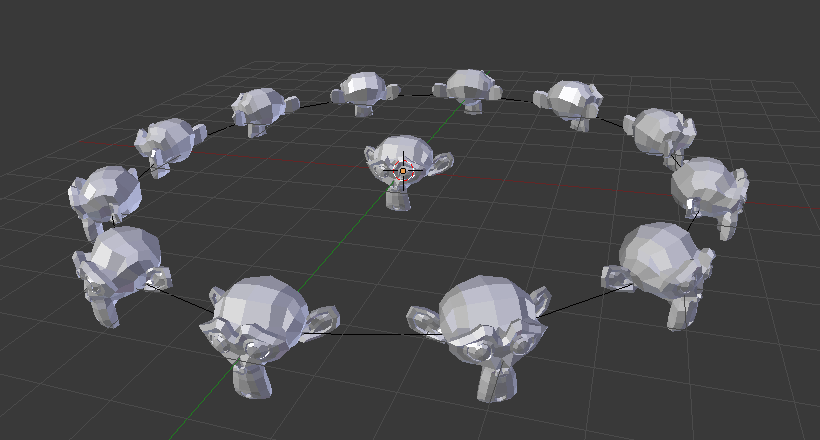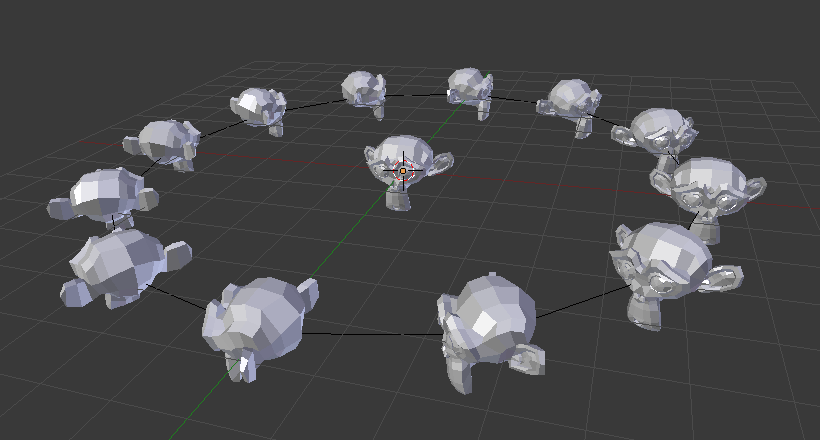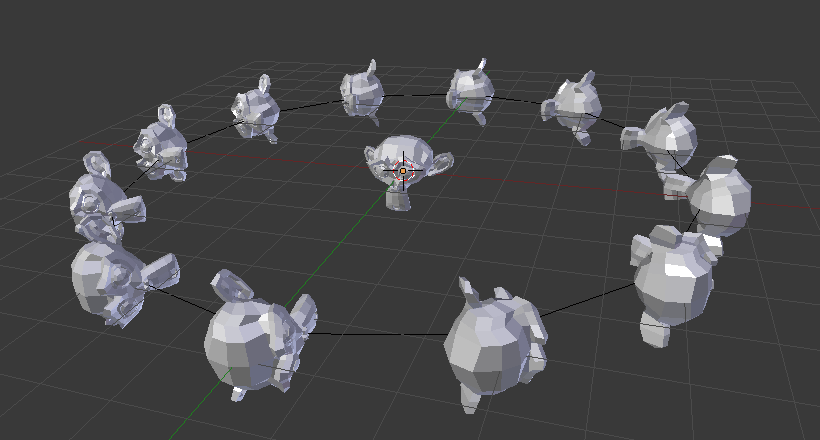点¶
参考
| 模式: | 物体模式 |
|---|---|
| 面板: |
实例点 允许你在父级物体每个顶点的位置自我复制子级物体。
Note
父级和子级物体的关联位置 物体原点 决定了实例化几何体与父级顶点的补偿。
- 对齐到顶点法线
根据父级物体顶点法线的一致性来旋转实例化物体。
若要改变实例化物体的方向的轴向,选择子级物体然后在 面板中改变 .
有两种建模情形需要用到实例点。它们可以当作排列工具使用,能使物体的几何形状排列(例如希腊神殿的石柱,公园里的树,机器人军队,教室里的课桌等)。这些物体可以是blender所支持的任何物体类型。第二种情形是使用它们从一个单独局部结构(例如狼牙棒上的刺,海胆上的刺,墙上的瓷砖,花瓣)。
用法¶
实例化点来作为排列管理工具¶
你需要一个基本物体(例如 树 或者 罗马柱)和一个你想要的形状的样式网格。在此情景,我们将使用一个简单场景来演示。我们将使用位置在坐标原点的猴头作为基本物体,以及一个处在同一位置的圆环作为父级网格。
首先,在 物体模式 中,选择基本物体并按 Shift-RMB 将圆环增加到选择对象中(顺序非常重要),并按 Ctrl-P 或 来使基础物体父级关联圆环。至此,圆环是猴子的父级;如果你移动圆环,猴子也会跟随移动。
仅选择圆环,开启 实例化顶点;圆环的每个顶点将被对应的一个猴头替代。
原始的猴头和父级网格会在3D视图中显示,但都不会出现在渲染中。如果猴头的替换行为和旋转比较怪异,你也许需要按 Alt-R 清除旋转数据, Alt-S 清除缩放数据, Alt-G 清除坐标数据, 和 Alt-O 原点归位。
重新排列¶
如果你在物体模式或编辑模式选择基本物体,所有改动将影响到实例化物体的形状。你也可以选择父级物体来修改实例物体的排列;增加父级物体顶点也会导致增加实例物体。
记住在物体模式下基本物体会继承父级网格的改变。
实例化顶点当作建模工具¶
一些很有趣的模型可以用 实例化顶点 和一个标准预设物体构建。例如,一个简单的用立方体挤出的触手。此触手物体父级关联到一个棱角球。当父级物体棱角球开启 对齐到顶点法线 ,基础物体触手的方向就会自适应父级物体的顶点法线方向(在示例场景中触手已在编辑模式中在X轴向旋转了 -90° )。
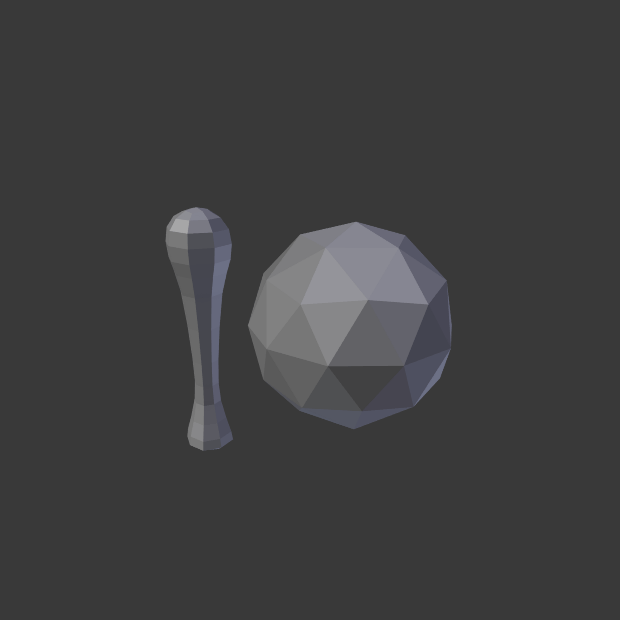
一条简单的触手设置为平滑着色。 |
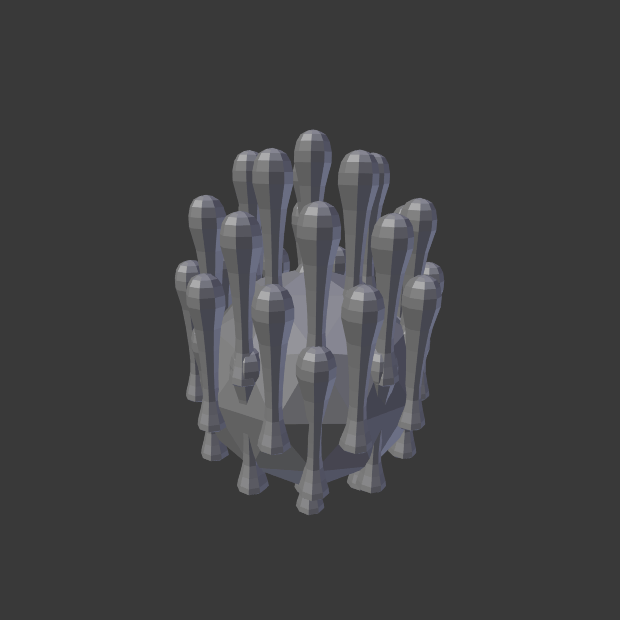
父级网格上充满了实例化的触手。 |

对齐到顶点法向 开启后用于对齐实例化的几何体。 |
在前面的例子中,排列的形状和比例现在可以微调了。
要将所有实例化的几何体转化为真正的物体, 只需选择棱角球并点击 , Shift-Ctrl-A. 要使棱角球和触手合并成一个物体,全选它们并执行 , 快捷键 Ctrl-J.
See also
其它复制方法参考 此处.