区域
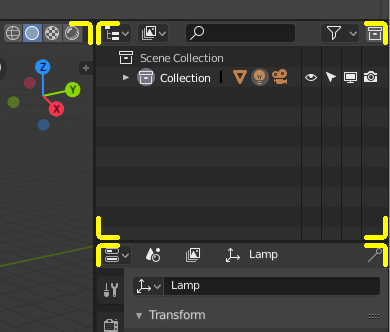
区域边界由圆角(黄色高光)表示。
The Blender window is divided into a number of rectangles called Areas. Areas reserve screen space for 编辑器, such as the 3D Viewport or the Outliner. Each editor offers a specific piece of functionality.
Areas are grouped into Workspaces, which are geared towards particular tasks (modeling, animating and so on).
Note
While some keyboard shortcuts in Blender are global (such as Ctrl-S for saving), many depend on which editor the mouse cursor is hovering over.
As an example, say you just selected two objects in the Outliner and want to join them. If you pressed the shortcut for this (Ctrl-J) while the cursor is still in the Outliner, nothing would happen as the shortcut isn't valid there; you first need to move your cursor to the 3D Viewport.
改变大小
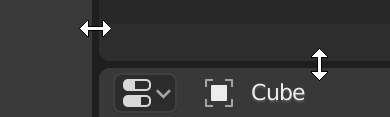
可以通过按住 LMB 并拖动边界调整区域大小。移动鼠标光标移到两个区域之间的边界,直到它变成一个双向箭头,然后按下并拖动。
拆分
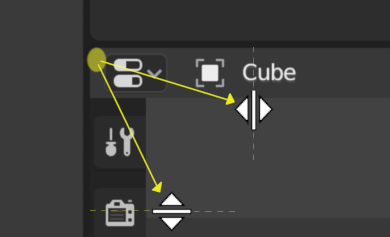
Splitting an area will create a new area. Placing the mouse cursor in an area corner will change the cursor to a cross (+) to indicate that pressing down LMB will activate splitting or joining. Dragging from an area corner inward will split the area. You define the split direction by dragging either horizontally or vertically.
合并
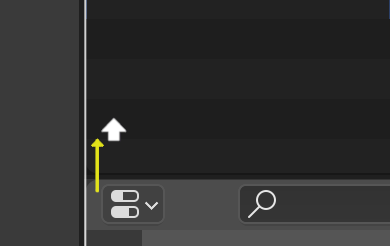
Properties is being joined to the Outliner.
Dragging from an area corner outward will join two areas. The area that will be closed shows a dark overlay. You can select which area will be closed by moving the mouse over it. Release the LMB to complete the join. If you press Esc or RMB before releasing the mouse, the operation will be canceled.
Tip
The cursor will also turn into a cross when hovering over either end of the border between two areas. When splitting or joining, it's best not to start dragging from this border, but from a corner inside one of the areas.
区域选项
在区域边界按 RMB 打开 区域选项 。
- Vertical/Horizontal Split
显示一条指示线用于选择分割的区域和位置,按 Tab 切换水平/垂直分割。
- 合并区域
覆盖显示合并方向。
- Swap Areas
Swaps this area with the adjacent one.
互换内容
You can swap the contents of two areas by pressing Ctrl-LMB on one of the corners of the initial area, dragging towards the target area, and releasing the mouse there. The two areas do not need to be side-by-side, though they must be inside the same window.
复制区域到新窗口
参考
- 菜单
可以使用 创建一个新的包含该区域的浮动窗口。(在一些编辑器中不可用。)
新窗口是一个全功能窗口,是Blender相同实例的一部分。这在用户使用多显示器时很有用。
You can also create a new window from an existing area by pressing Shift-LMB on an area corner, then dragging outward slightly.
切换区域最大化
参考
- 菜单
- 快捷键
Ctrl-Spacebar
Expands the Area so it fills the whole window (while keeping the Topbar and Status Bar visible). To return to normal size, use the keyboard shortcut again or click the Back to Previous button in the Topbar.
切换全屏模式
参考
- 菜单
- 快捷键
Ctrl-Alt-Spacebar
Expands the Area so it fills the whole window, hiding the Topbar, Status Bar, and even the secondary regions (toolbars etc.) of the Area's own editor. To return to normal size, use the keyboard shortcut again or click the icon in the Area's top right corner (only becomes visible when hovering).