相机视图
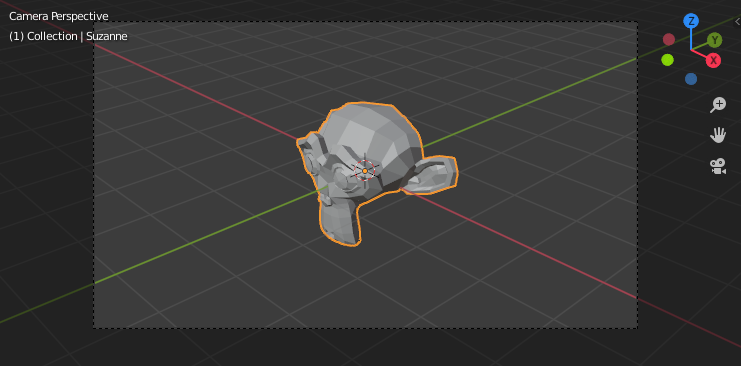
猴头的相机视图。
"摄像机" 视图从活动摄像机的视点显示当前场景。
"摄像机" 视图可用于虚拟构图,并预览场景在渲染时的外观。渲染的图像将包含虚线框中的所有内容。
See also
相机设置 ,以了解相机设置如何用于显示和渲染的细节。
Hint
在相机视图中,您可以通过单击虚线框来选择相机(假设相机对象未隐藏)。
查看活动相机
参考
- 模式
所有模式
- 菜单
- 快捷键
Numpad0
这将视图切换到活动相机
设置活动相机
参考
- 模式
物体模式
- 菜单
- 快捷键
Ctrl-Numpad0
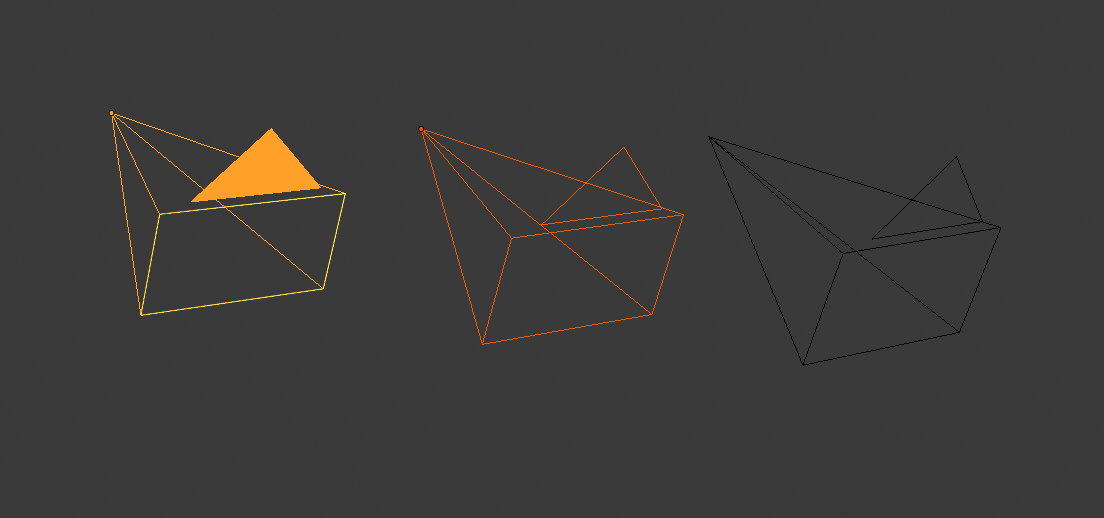
活动相机(左)在其上方显示实心三角形。
这会将当前活动对象设置为活动摄像机并切换到摄像机视图。
活动摄像机是用于渲染的摄像机,选择摄像机视图时将查看该摄像机。
设置活动摄像机的另一种方法是通过 属性 的 "场景" 选项卡。
Note
The active camera is normally defined on the scene level, so that it's the same across all 3D Viewports. However, it's also possible to make a camera the active one within one Viewport only. See Local Camera.
带动画的相机切换
默认情况下,场景仅包含一个摄像头,但可以有多个摄像头。然后,您可以将摄像机绑定到动画中的特定时间点,以创建显示不同视点的跳转剪辑。请参阅 动画摄像机。
相机边界框
参考
- 模式
所有模式
- 菜单
- 快捷键
Home
在3D视图的屏幕区域内居中放置相机视图,并调整视图的大小以适合该区域的边界。
缩放镜头 1:1
参考
- 模式
所有模式
- 菜单
缩放视图,使摄像机帧的大小与输出的分辨率完全相同。这可以让你准确地预览物体在渲染后的图像/动画中的大小。
相机定位
有几种不同的方法可以在场景中定位摄像机。下面将解释其中的一些。
Hint
活动的 "相机" 可以是任何类型的对象,这意味着这些动作也可用于定位和瞄准灯光。
将活动相机对准视图
参考
- 模式
物体模式
- 菜单
活动相机对齐当前视角 Ctrl-Alt-Numpad0
- 快捷键
Ctrl-Alt-Numpad0
移动和旋转摄像机,使其与当前视口视图完美匹配。
翻转,平移,推拉,和 轨道
要执行这些摄像机移动,必须首先选择摄像机,以便对它应用变换操作。以下操作还假定您处于照相机视图中。完成此操作后,您现在可以使用用于变换任何对象的相同工具来操作摄像机:
- 扭转
按 R 进入对象旋转模式。默认设置是沿其本地 Z 轴(与相机视图正交的轴)旋转相机,这是相机 "滚动" 的定义。
- 垂直平移或倾斜
这只是沿局部 X 轴的旋转。按 R 进入对象旋转模式,然后按 X 两次。(第一次按选择 全局 轴,第二次按 局部 轴。这适用于任何轴;请参阅 轴锁定)。
- 水平平移或偏向
这对应于围绕相机本地 Y 轴的旋转。按 R ,然后按两次: "kbd:是的" 。
- 推拉
推拉相机,按 G 然后 MMB (或按两次 Z)。
- 侧向追踪
按 G 并移动鼠标(您可以使用 X 或 Y 两次来获取纯水平或垂直跟踪)。