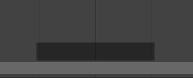时间线
The Timeline editor, identified by a clock icon, is used for manipulating keyframes and scrubbing the Playhead.

时间线。
The Timeline gives the user a broad overview of a scene's animation, by showing the current frame, the keyframes of the active object, the start and end frames of your animation sequence, as well as markers set by the user.
The Timeline includes Transport Controls, to play, pause, and skip through an animation sequence.
It also includes tools for manipulating Keyframes, Keying Sets, and Markers.
主视图
The main Timeline region displays the animation frames over time.

Here you can see the Keyframes (diamond shapes), Playhead (blue handle), Scrollbar (along the bottom).
调整视图
The Timeline can be panned by holding MMB, then dragging the area left or right.
You can zoom the Timeline by using Ctrl-MMB, the mouse Wheel, or pressing NumpadMinus and NumpadPlus.
You can also use the scrollbars, located at the bottom or the right of the editor, to pan and zoom the view.
播放头
The Playhead is the blue vertical line with the current frame number at the top.
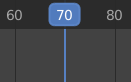
播放头。
The Playhead can be set or moved to a new position by pressing or holding LMB in scrubbing area at the top of the timeline.
The Playhead can be moved in single-frame increments by pressing Left or Right, or you can jump to the beginning or end frame by pressing Shift-Left or Shift-Right.
帧范围
By default, the Frame Range is set to start at frame 1 and end at frame 250. You can change the frame range in the top right of the Timeline header, or in the Output Properties.
关键帧
For the active and selected objects, keyframes are displayed as diamond shapes.
You can click to select one at a time, or select several by holding Shift, or by dragging a box around the keyframes. You can then move single keys by dragging them, and you can move multiple keys by pressing G and scale them with S.
Only Selected Channels can be enabled. . For Armatures, this will display the object keyframes, and the keyframes for the active and selected pose bones.
标记
有关详细信息,请参阅标记页面。
标题栏
菜单
回放弹出菜单
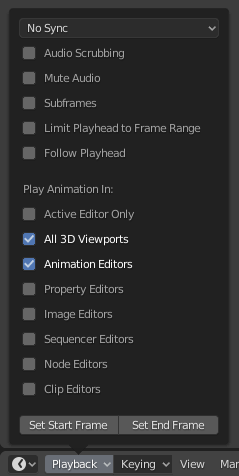
The Playback popover contains options controlling the animation playback.
- 同步

3D视图红色帧速率(FPS)。
When you play an animation, the frame rate is displayed at the top left of the 3D Viewport. If the scene is detailed and playback is slower than the set Frame Rate, these options are used to synchronize the playback.
- 播放每帧
Plays every frame even if playback is slow.
- 丢帧
如果播放速度慢于场景的帧频,则丢帧。
- 同步到音频
如果播放速度太慢而无法与音频保持同步,则丢帧。
- 音频
- 拖拽播放
If your animation has sound, this option plays bits of the sound wave while you move the Playhead with LMB or keyboard arrows.
- 屏蔽
Mute the sound from any audio source.
- 回放
- Limit Playback to Frame Range
Don't allow selecting frames outside of the playback range using the mouse.
- 跟随当前帧
Animation editors can be setup to always follow the time indicator as animation is being played back. Following will be done when animating and changing frame: When the cursor reaches the end of the screen, the next range of frames of the same width will be displayed.
- 播放于
- 活动编辑器
While playing, updates the Timeline, if Animation Editors and All 3D Viewports disabled.
- 3D 视图
While playing, updates the 3D Viewport and the Timeline.
- 动画编辑器
While playing, updates the Timeline, Dope Sheet, Graph Editor, Video Sequencer.
- 图像编辑器
The Image editor in Mask mode.
- 属性编辑器
When the animation is playing, this will update the property values in the UI.
- 影片剪辑编辑器
While playing, updates the Movie Clip Editor.
- 节点编辑器
While playing, updates the Node properties for the node editors.
- 视频序列编辑器
While playing, updates the Video Sequencer.
- 显示
- 子帧
显示并允许更改当前场景子帧。
插帧弹出菜单
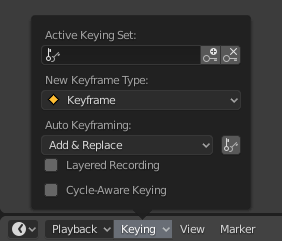
插帧 弹出菜单包含影响关键帧插入的选项。
- 活动插帧集
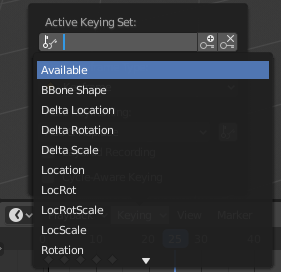
时间线插帧集。
Keying Sets are a set of keyframe channels in one. They are made so the user can record multiple properties at the same time. With a keying set selected, when you insert a keyframe, Blender will add keyframes for the properties in the active Keying Set. There are some built-in keying sets, LocRotScale, and also custom keying sets. Custom keying sets can be defined in the panels .
- Insert Keyframes (plus icon)
Insert keyframes on the current frame for the properties in the active Keying Set.
- Delete Keyframes (minus icon)
Delete keyframes on the current frame for the properties in the active Keying Set.
- 新关键帧类型
关键帧类型 on insertion.
- 循环感知插帧
当将关键帧插入简单循环曲线时,将应用特殊处理来保持循环完整性(在调整已建立的循环时最有用):
如果在循环的主时间范围之外尝试键插入,则将其重新映射回范围内。
当覆盖其中一个结束键时,另一个也会相应地更新。
In addition, when adding a new curve into an action with a Manual Frame Range and Cyclic Animation enabled, the curve is automatically made cyclic with the period matching the frame range. For convenience this check and conversion is also done before adding the second keyframe to such a curve.
Auto Keying Popover
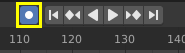
时间线自动关键帧。
The record button (⏺) enables Auto Keyframe: It will add and/or replace existing keyframes for the active object when you transform it in the 3D Viewport. For example, when enabled, first set the Playhead to the desired frame, then move an object in the 3D Viewport, or set a new value for a property in the UI.
When you set a new value for the properties, Blender will add keyframes on the current frame for the transform properties. Other use cases are Fly/Walk Navigation to record the walk/flight path and Lock Camera to View to record the navigation in camera view.
Note
Note that Auto Keyframe only works for transform properties (objects and bones), in the 3D Viewport (i.e. you can't use it e.g. to animate the colors of a material in the Properties...).
- 添加 & 替换 / 替换
This controls how the auto keyframe mode works. Only one mode can be used at a time.
- 添加&替换
Add or replace existing keyframes.
- 替换
仅替换已有的关键帧。
- 仅活动插帧集
When enabled, new keyframes for properties will be inserted into the active Keying Set.
- 分层记录
Adds a new NLA Track and strip for every loop/pass made over the animation to allow non-destructive tweaking.
标题栏控件
The Timeline header controls.

时间线标题控件。
1. Popovers for Playback and Keying, 2. Transport Controls, 3. Frame Controls
播放控制
These buttons are used to set, play, rewind, the Playhead.
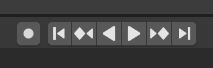
传输控制。
- 跳转到开头 (❙⏴) Shift-左←
This sets the cursor to the start of frame range.
- 跳转到前一关键帧 (◆⏴) 下↓
This sets the cursor to the previous keyframe.
- 倒放 (◀) Shift-Ctrl-空格键
This plays the animation sequence in reverse. When playing the play buttons switch to a pause button.
- 播放 (▶) 空格键
This plays the animation sequence. When playing the play buttons switch to a pause button.
- 跳转到下一个关键帧 (⏵◆) 上↑
This sets the cursor to the next keyframe.
- 跳到结尾 (⏵❙) Shift-右→
This sets the cursor to the end of frame range.
- 暂停 (⏸) 空格键
This stops the animation.
帧控制
- 当前帧 Alt-滚轮
The current frame of the animation/playback range. Also the position of the Playhead.
- 预览范围(时钟图标)
This is a temporary frame range used for previewing a smaller part of the full range. The preview range only affects the viewport, not the rendered output. See 预览范围.
- 起始帧
The start frame of the animation/playback range.
- 结束帧
The end frame of the animation/playback range.