Encajado (Snapping)¶
Referencia
- Modo
Modos Objeto, Edición y Pose
- Encabezado
- Atajo
Shift-Tab
La capacidad de encajar (snap) objetos y elementos de malla a varios tipos de elementos de la escena durante la transformación está disponible activando el icono de imán en los botones del encabezado de la Vista 3D.
Icono de imán en el encabezado de la Vista 3D (azul habilitado).¶
Encajar Elemento¶
Referencia
- Modo
Modos Objeto, Edición y Pose
- Encabezado
- Atajo
Shift-Ctrl-Tab
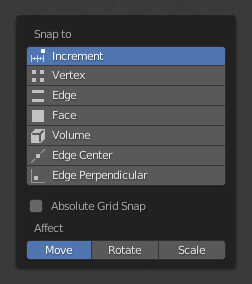
Menú Encajar Elemento.¶
- Increment (Incremento)
Encaja a puntos de la rejilla (grid). En vista Ortográfica, el incremento de encajado cambia dependiendo del nivel de zoom.
Nota
En este contexto la rejilla no equivale a la indicación de rejilla visual mostrada. El encajado utilizará la resolución de la rejilla mostrada, pero todas las transformaciones son relativas a la posición inicial (antes de la operación de encajado).
- Vertex (Vértice)
Encaja a vértices de objetos malla.
- Edge (Arista)
Encaja a aristas de objetos malla.
- Face (Cara)
Encaja a las superficies de las caras en objetos malla; es útil para retopología.
- Volume (Volumen)
Encaja a regiones dentro del volumen del primer objeto encontrado bajo el cursor del ratón. A diferencia de otras opciones, esta controla la profundidad (o sea coordenadas Z en el espacio de la vista actual) del elemento transformado. Activando el botón que aparece a la derecha del menú objetivo de encajado (ver más abajo), los objetos objetivo serán considerados como un todo al determinar el centro del volumen.
- Edge Center (Centro de Arista)
Encaja en el centro de una arista. Este elemento de encajado solo pertenece a objetos malla.
- Edge Perpendicular (Arista Perpendicular)
Encaja al vértice más cercano en una arista que forme un ángulo perpendicular. Este elemento de encajado solo pertenece a objetos malla.
Truco
Se pueden activar a la vez varios modos de snapping mediante Shift-LMB sobre los distintos elementos de encajado.
Snap Target (Objetivo de Encajado)¶
Referencia
- Modo
Modos Objeto, Edición y Pose
- Encabezado
- Atajo
Shift-Ctrl-Tab
Las opciones de objetivo de snap se activan cuando se selecciona Vertex, Edge, Face, o Volume como elemento de snap. Estos determinan qué parte de la selección encaja a los objetos objetivo.
- Active (Activo)
Mueve el elemento activo (vértice en Modo Edición, objeto en Modo Objeto) al objetivo.
- Median (Media)
Mueve la media de la selección al objetivo.
- Center (Centro)
Mueve el centro de transformación actual al objetivo. Se puede usar con el cursor 3D para encajar con una corrección.
- Closest (Más Cercano)
Mueve el punto más cercano de la selección al objetivo.
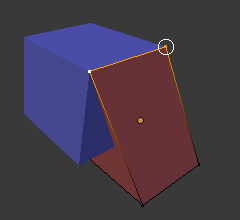
Closest.¶ |
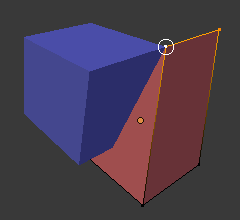
Active.¶ |
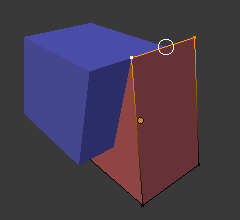
Median.¶ |
Opciones de Snap Adicionales¶
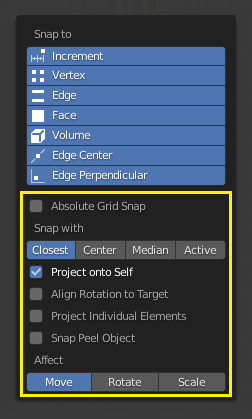
Como se ve en las áreas resaltadas en amarillo de la imagen de arriba, a parte del objetivo de snap, existen controles adicionales para alterar el comportamiento del encajado. Estas opciones varían entre modos (Objeto y Edición), así como entre elementos de snap. Las opciones disponibles son:
- Absolute Grid Snap (Encajado Absoluto en Rejilla)
Disponible solo para la opción Increment. Encaja a la rejilla, en lugar de encajar en incrementos relativos a la posición actual.
- Backface Culling (Sacrificio de Caras Traseras)
Excluye del snap las caras que miran hacia atrás.
- Project Onto Self (Autoproyección)
Disponible solo en Modo Edición para Vértices, Aristas, Caras y Volumen. Encaja elementos en la propia malla.
- Align Rotation to Target (Alinear Rotación a Objetivo)
Disponible para Vértices, Aristas, Caras y Volumen. Cuando el encajado afecta a la rotación, esto alinea la rotación con el objetivo de snapping.
- Project Individual Elements (Proyectar Elementos Individuales)
Disponible para encajar a Caras. Proyecta elementos individuales sobre la superficie de otros objetos.
- Snap Peel Object (Encaja a Envoltura de Objeto)
Disponible para encajar a Volumen. Considera a los objetos como un todo al buscar el centro del volumen.
- Affect (Afecta)
Limita el efecto del encajado al tipo de transformación.
Multiple Snap Targets (Múltiples Objetivos de Encajado)¶
Una vez se está transformando una selección con Snapping activado (no simplemente al presionar Ctrl), se puede presionar A para marcar el punto de encajado actual, luego proceder a marcar la cantidad deseada de puntos de snapping, y la selección será encajada a la ubicación media de todos los puntos marcados.
Marcar un punto más de una vez le de más peso en la localización media.
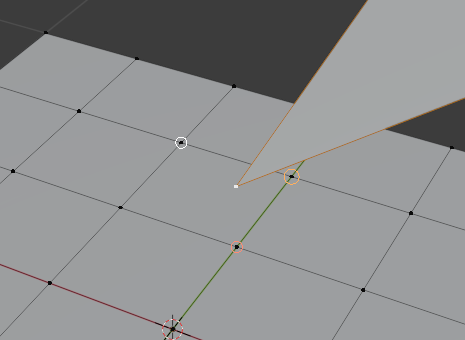
Múltiples objetivos de encajado.