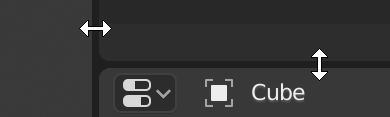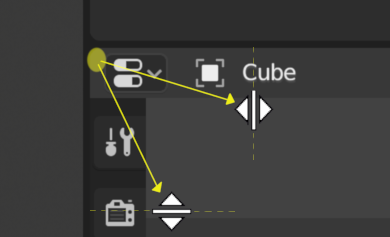Áreas¶
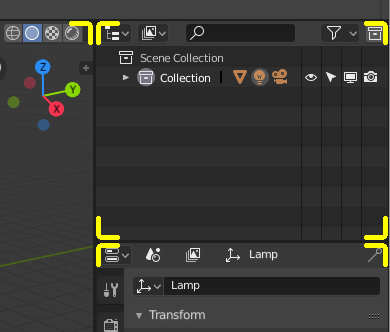
Los límites de las áreas se indican mediante esquinas redondeadas (resaltado amarillo).¶
La ventana de Blender está dividida en varios rectángulos llamados Áreas. Las áreas reservan espacio de pantalla para los Editores, tales como el 3D Viewport, o el Outliner. En general, un Editor proporciona un modo de visualizar y modificar el trabajo a través de una parte específica de Blender. Todos los atajos de teclado presionados afectan al contenido del Editor en el Área en la que está localizado el puntero del ratón. Los límites de las áreas están indicados mediante esquinas redondeadas (biseladas).
Las áreas pueden ser personalizadas para encajar con tareas específicas llamadas Workspaces (Espacios de Trabajo), a las cuales puede asignársele un nombre y ser guardadas para un uso posterior.
Redimensionar¶
Las áreas pueden redimensionarse arrastrando sus bordes con LMB. Simplemente hay que mover el cursor del ratón sobre el borde entre dos áreas hasta que este cambie a una flecha de dos puntas, y entonces hacer clic y arrastrar.
Dividir (split)¶
Dividir un área creará una nueva área. Colocar el cursor del ratón en la esquina de un área lo cambiará a una cruz (+) para indicar que presionar LMB activará el operador división o unión. Arrastrar desde la esquina del área hacia dentro dividirá el área. Se define la dirección de la división arrastrando horizontal o verticalmente.
Unir (join)¶
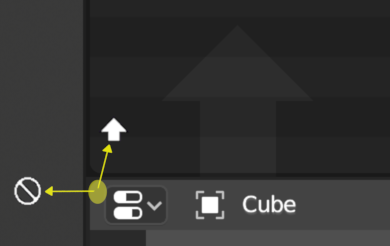
Properties siendo unido al Outliner.¶
Arrastrar desde la esquina de un área hacia fuera unirá dos áreas. El área que será cerrada muestra una flecha oscura superpuesta. Se puede seleccionar qué área será cerrada moviendo el ratón sobre las áreas. Al soltar el LMB se completa la unión. Si se presiona Esc o RMB antes de soltar el ratón, la operación es cancelada.
Nota
Las áreas a ser unidas deben tener el mismo tamaño (anchura o altura) en la dirección en la que se desea realizar la unión, de lo contrario nada sucederá. Ello es así para que el área resultante siga siendo un rectángulo.
Area Options (Opciones de Área)¶
RMB en el borde abre Area Options (Opciones de Área).
- Split Area (Dividir Área)
Muestra una línea indicadora que permite seleccionar el área y posición donde dividir. Tab cambia entre vertical y horizontal.
- Join Areas (Unir Áreas)
Muestra la dirección de unión superpuesta.
Intercambiar Contenido¶
Se pueden intercambiar los contenidos entre dos áreas con Ctrl-LMB en una de las esquinas del área inicial, arrastrando hacia el área objetivo, y soltando el ratón allí. Las dos áreas no tienen por qué ser contiguas, aunque deben estar dentro de la misma ventana.
Duplicar Área en nueva ventana¶
Referencia
- Menú
Se puede crear una nueva ventana con el contenido de un área mediante (no disponible en algunos editores).
La nueva ventana es una ventana completamente funcional, y es parte de la misma instancia de Blender. Puede ser útil, por ejemplo, en el caso de disponer de múltiples monitores.
También puede crearse una ventana a partir de un área existente con Shift-LMB en la esquina del área, y luego arrastrando hacia fuera ligeramente.
La ventana puede cerrarse mediante el botón de cierre del SO.
Maximizar Área¶
Referencia
- Menú
- Atajo
Ctrl-Spacebar
El área maximizada llenará la ventana completa de la aplicación. Se puede maximizar un área con o con el atajo de teclado. Para regresar al tamaño normal, se usará el atajo nuevamente o el botón Back to Previous en la Topbar.
Nota
El área que se maximizará es el área sobre la que se encuentre el puntero del ratón en el momento de presionar el atajo de teclado.
Cambiar a Pantalla Completa¶
Referencia
- Menú
- Atajo
Ctrl-Alt-Spacebar
El área de pantalla completa contiene únicamente la región principal del editor. Para salir de pantalla completa debe utilizarse el atajo de teclado o mover el ratón a la esquina superior derecha del área para revelar el icono de retorno.