UV Tools
Referencia
- Editor
Vista 3D
- Modo
Modo Edición
- Menú
- Atajo
U
Blender ofrece varias formas de mapear UV. Los métodos de proyección más simples usan fórmulas que mapean el espacio 3D al espacio 2D, interpolando la posición de los puntos hacia un punto/eje/plano a través de una superficie. Los métodos más avanzados se pueden utilizar con modelos más complejos y tienen usos más específicos.
Desplegar
Referencia
- Editor
Vista 3D y Editor de UV
- Modo
Modo Edición
- Menú
- Atajo
U
Aplana la superficie de la malla cortando a lo largo de costuras. Útil para formas orgánicas.
Nota
The Unwrap operator is the only UV unwrapping operator that takes into account seams.
Begin by selecting all faces you want to unwrap. In the 3D Viewport, select or U and select Unwrap. You can also do this from the UV Editor with or U. This method will unwrap all faces and reset previous work. The UVs menu will appear in the UV Editor after unwrapping has been performed once.
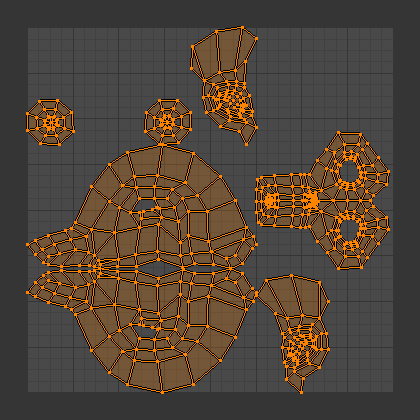
Resultado de desplegar a Suzanne.
This tool unwraps the faces of the object to provide the «best fit» scenario based on how the faces are connected and will fit within the image, and takes into account any seams within the selected faces. If possible, each selected face gets its own different area of the image and is not overlapping any other faces UVs. If all faces of an object are selected, then each face is mapped to a part of the image.
Opciones
Blender has two ways of calculating the unwrapping. They can be selected in the tool setting in the tool panel in the 3D Viewport.
- Basado en ángulos
This method gives a good 2D representation of a mesh.
- Conforme
Uses LSCM (Least Squares Conformal Mapping). This usually gives a less accurate UV mapping than Angle Based, but works better for simpler objects.
- Rellenar huecos
La activación de Rellenar Huecos evitará que se superpongan y representará mejor cualquier hueco en las regiones UV.
- Corregir proporción
Map UVs taking image aspect into account.
- Use Subdivision Surface Modifier
Mapea los UV teniendo en cuenta la posición del vértice después del Modificador Subdividir Superficie.
- Margen
Space between UV islands.
Truco
La textura de imagen UV de una cara sólo tiene que usar parte de la imagen, no la imagen completa. Además, varias caras pueden compartir partes de la misma imagen. Una cara se puede mapear a cada vez menos de la imagen total.
Proyección UV inteligente
Referencia
- Editor
Vista 3D
- Modo
Modo Edición
- Menú
- Atajo
U
Smart UV Project, cuts the mesh based on an angle threshold (angular changes in your mesh). This gives you fine control over how automatic seams are be created. It is good method for simple and complex geometric forms, such as mechanical objects or architecture.
This algorithm examines the shape of your object, the faces selected and their relation to one another, and creates a UV map based on this information and settings that you supply.
En el siguiente ejemplo, el Mapeador Inteligente asignó todas las caras de un cubo a una disposición ordenada de tres lados en la parte superior, tres lados en la parte inferior, para que los seis lados del cubo encajen perfectamente, al igual que las caras del cubo.
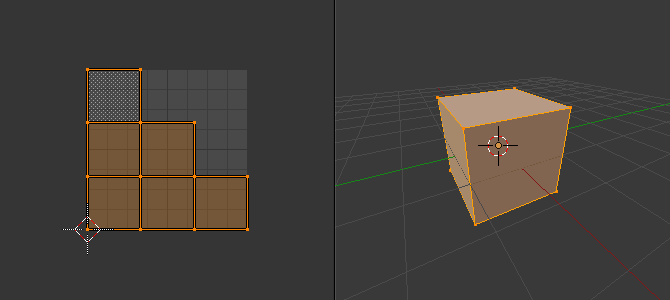
Proyección UV inteligente en un cubo.
For more complex mechanical objects, this tool can quickly and easily create a regular and straightforward UV layout for you.
Opciones
The Ajustar última operación panel allows fine control over how the mesh is unwrapped:
- Límite angular
Esto controla cómo se agrupan las caras: un límite más alto generará muchos grupos pequeños pero menos distorsión, mientras que un límite más bajo creará menos grupos a expensas de más distorsión.
- Margen entre islas
This controls how closely the UV islands are packed together. A higher number will add more space between islands.
- Influencia según área
Vector de proyección de influencia por caras de mayor área.
Empacar mapa de iluminación
Referencia
- Editor
Vista 3D
- Modo
Modo Edición
- Menú
- Atajo
U
Lightmap Pack takes each of a mesh’s faces, or selected faces, and packs them into the UV bounds. Lightmaps are used primarily in realtime rendering, where lighting information is baked onto texture maps, when it is needed to use as much UV space as possible. It can also work on several meshes at once. It has several options that appear in the Toolbar:
You can set the tool to map just Selected Faces or All Faces if working with a single mesh.
The Selected Mesh Object option works on multiple meshes. To use this, in Object Mode select several mesh objects, then go into Edit Mode and activate the tool.
Opciones
- Compartir espacio de texturizado
Esta opción resultará útil al mapear más de una malla. Intentará colocar todas las caras de los objetos dentro de los límites del cuadrante UV, sin superponerse.
- Nuevo mapa UV
Al mapear varias mallas, esta opción creará un nuevo mapa UV para cada una de ellas. Ver Mapas UV.
- New Image
Assigns new images for every mesh, but only one if Shared Tex Space is enabled.
- Tamaño de imagen
Set the size of the new image.
- Calidad de empaque
Realizará un preempaque antes del empaque más complejo de caja.
- Margen
This controls how closely the UV islands are packed together. A higher number will add more space between islands.
Seguir cuadriláteros activos
Referencia
- Editor
Vista 3D
- Modo
Modo Edición
- Menú
- Atajo
U
The Follow Active Quads tool takes the selected faces and lays them out by following continuous face loops, even if the mesh face is irregularly-shaped. Note that it does not respect the image size, so you may have to scale them all down a bit to fit the image area.
Opciones
- Modo longitud bordes
- Uniforme
Space all UVs evenly.
- Longitud
Por hacer.
- Longitud promedio
Promediará el espaciado de la longitud de los bordes UV de cada bucle.
Nota
Please note that it is the shape of the active quad in UV space that is being followed, not its shape in 3D space. To get a clean 90-degree unwrap make sure the active quad is a rectangle in UV space before using «Follow active quad».
Proyección cúbica
Referencia
- Editor
Vista 3D
- Modo
Modo Edición
- Menú
- Atajo
U
La Proyección cúbica mapeará la malla en las caras de un cubo, que luego será desplegado. Proyectará la malla en seis planos separados, creando seis islas UV. En el Editor de UV, éstas aparecerán superpuestas, pero podrán ser movidas. Ver Editar UVs.
Opciones
- Tamaño cubo
Establece el tamaño del cubo sobre el que se proyectará.
Comunes
The following settings are common for the Cube, Cylinder, and Sphere mappings:
- Corregir proporción
Map UVs will take the images aspect ratio into consideration. If an image has already been mapped to the Texture Space that is non-square, the projection will take this into account and distort the mapping to appear correct.
- Recortar hasta límites
Cualquier UV que se encuentre fuera del rango (0 a 1) se recortará a ese rango moviéndose al borde del espacio UV más cercano.
- Escalar hasta límites
Si el mapa UV es más grande que el rango (0 a 1), todo el mapa se escalará para que quepa dentro.
Proyección cilíndrica
Referencia
- Editor
Vista 3D
- Modo
Modo Edición
- Menú
- Atajo
U
Normalmente, para desplegar un cilindro (tubo) como si se lo cortara a lo largo y se lo doblara, Blender querrá que la vista sea vertical, con el tubo derecho «hacia arriba». Diferentes vistas proyectarán el tubo en el mapa UV de manera diferente, sesgando la imagen si se usara una. Sin embargo, será posible establecer el eje en el que se realiza el cálculo de forma manual.
Opciones
- Dirección
- Vista en polos
Úselo cuando se ve desde la parte superior (en un poste) usando un eje que está directamente hacia abajo desde la vista.
- Vista en ecuador
Úselo si la vista está mirando al ecuador, usando un eje vertical.
- Alinear a objeto
Utiliza la transformación del objeto para calcular el eje.
- Alinear
Selecciona qué eje está arriba.
- Polar ZX
El 0 polar está en el eje X.
- Polar ZY
El 0 polar está en el eje Y.
- Radio
El radio del cilindro a utilizar.
Proyección esférica
Referencia
- Editor
Vista 3D
- Modo
Modo Edición
- Menú
- Atajo
U
Spherical mappings is similar to cylinder but the difference is that a cylindrical mapping projects the UVs on a plane toward the cylinder shape, while a spherical map takes into account the sphere’s curvature, and each latitude line becomes evenly spaced. Sphere Projection is useful for spherical shapes, like eyes, planets, etc.
Recordemos el enfoque del cartógrafo para cartografiar el mundo… Bueno, será posible lograr lo mismo aquí al desplegar una esfera desde diferentes puntos de vista. Normalmente, para desplegar una esfera, se mirará la esfera con los polos hacia arriba y abajo. Después de ser desplegada, Blender producirá una proyección equirrectangular; el punto en el ecuador mirando hacia la vista quedará en el centro de la imagen. Una vista polar producirá un mapa de proyección muy diferente pero también común. El uso de un mapa de proyección equirrectangular de la Tierra como imagen UV proporcionará un buen mapeo de planeta sobre la esfera.

Usando una imagen equirrectangular con una Proyección esférica.
Opciones
- Dirección
- Vista en polos
Úselo cuando se ve desde la parte superior (en un poste) usando un eje que está directamente hacia abajo desde la vista.
- Vista en ecuador
Úselo si la vista está mirando al ecuador, usando un eje vertical.
- Alinear a objeto
Utiliza la transformación del objeto para calcular el eje.
- Alinear
Selecciona qué eje está arriba.
- Polar ZX
El 0 polar está en el eje X.
- Polar ZY
El 0 polar está en el eje Y.
- Radio
The radius of the sphere to use.
Proyectar desde la vista
Referencia
- Editor
Vista 3D
- Modo
Modo Edición
- Menú
- Atajo
U
Proyectar desde la vista toma el estado actual en la Vista 3D y aplanará la malla tal como aparezca allí. Utilizar esta opción cuando se esté usando la imagen de un objeto real como textura UV para un objeto que se haya modelado. Se obtendrá un estiramiento en áreas en donde el modelo se aparte del plano de la vista.
Opciones
See also Common options.
- Ortogonal
Aplica una proyección ortográfica.
Proyectar desde la vista (hasta límites)
Referencia
- Editor
Vista 3D
- Modo
Modo Edición
- Menú
- Atajo
U
Similar to Project from View, but with Scale to Bounds and Correct Aspect activated.
Restablecer
Referencia
- Editor
Vista 3D y Editor de UV
- Modo
Modo Edición
- Menú
- Atajo
U
Restablecerá los UV de cada cara para que rellenen la cuadrícula completa de UV, dando a cada cara el mismo mapeo.
En caso de desear utilizar una imagen que pueda ser repetible, la superficie se cubrirá con una repetición suave de esa imagen, con la imagen estirada para adaptarse a la forma de cada cara individual. Utilizar esta opción de despliegue para restablecer el mapa y deshacer cualquier despliegue anterior.