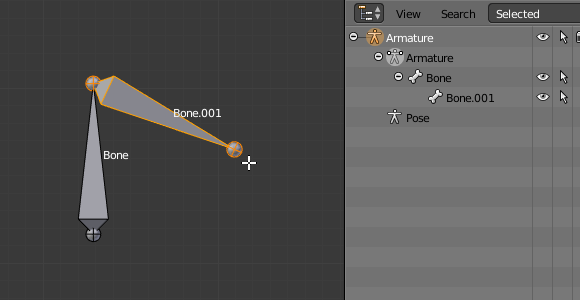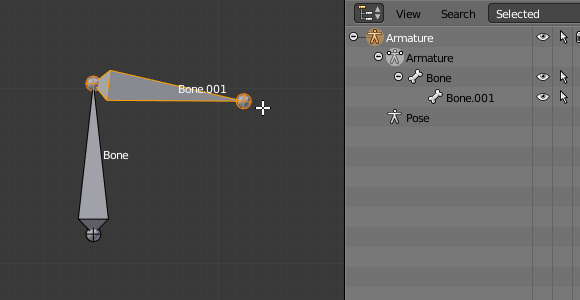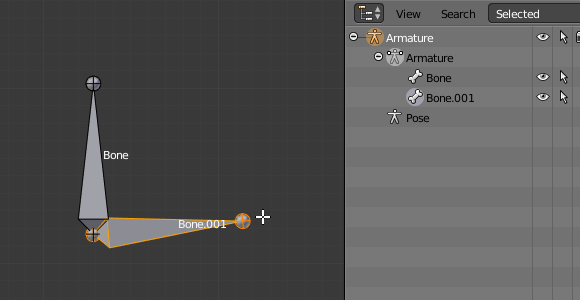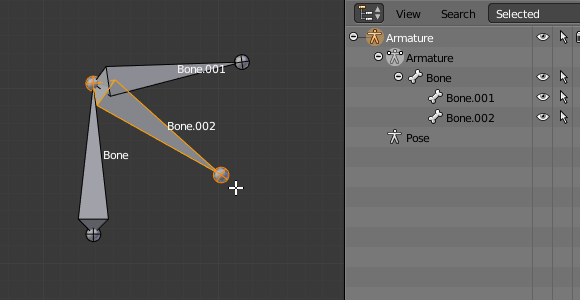Édition d’os¶
Extrude (extrusion)¶
Référence
| Mode: | Mode Édition |
|---|---|
| Menu: | |
| Raccourci: | E, Maj-E |
Quand vous pressez E, pour chaque extrémité sélectionnée (que ce soit explicitement ou implicitement), un nouvel os est créé. Cet os sera l’enfant du propriétaire de « son » extrémité, et connecté à lui. Comme d’habitude, une fois l’extrusion faite, seules les pointes des nouveaux os sont sélectionnées, et en mode de sélection, ainsi vous pouvez les placer à votre guise. Voir Fig. Exemple d’extrusion..
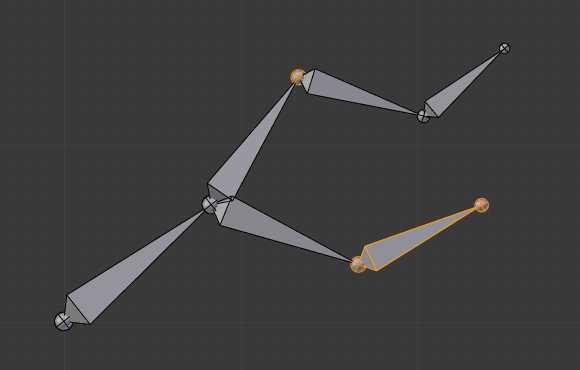
Une armature avec trois pointes sélectionnées. |
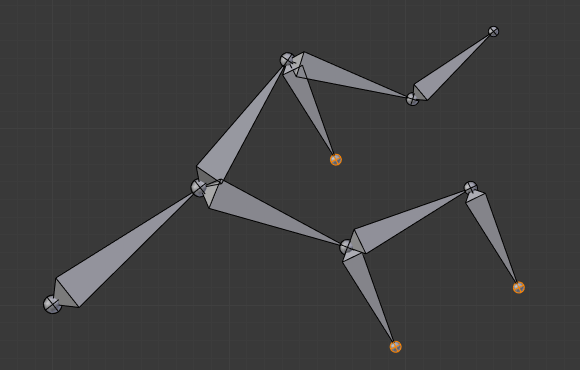
Les trois os extrudés. |
You also can use the rotating/scaling extrusions, as with meshes, by pressing respectively E R and E S – as well as locked extrusion along a global or local axis.
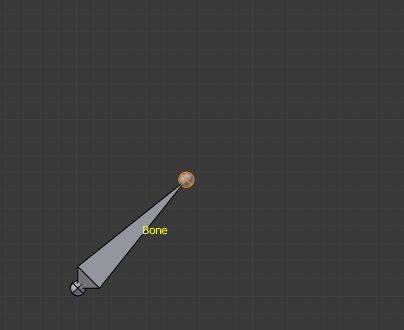
La pointe d’un os sélectionné unique. |
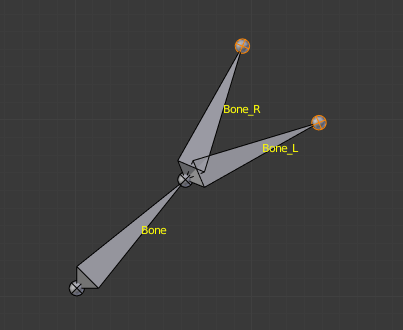
Les deux os extrudés en miroir. |
Bones have an extra « mirror extruding » tool, called by pressing Shift-E. By default, it behaves exactly like the standard extrusion. But once you have enabled the X-Axis Mirror editing option, each extruded tip will produce two new bones, having the same name except for the « _L »/ « _R » suffix (for left/right, see the next page). The « _L » bone behaves like the single one produced by the default extrusion – you can move/rotate/scale it exactly the same way. The « _R » bone is its mirror counterpart (along the armature’s local X axis), see Fig. Exemple d’extrusion en miroir..
Important
L’annulation de l’action d’extrusion amène les os nouvellement créés à revenir à la position source, (créant des os de longueur nulle). Ceux-ci peuvent être supprimés en sortant du Mode Édition, cependant, ils peuvent créer une confusion et il est peu probable que vous souhaiteriez les conserver. Si vous vous rendez compte du problème annulez l’action d’extrusion immédiatement.
Dans le case où vous vous poseriez la question, vous ne pouvez pas simplement presser sur X pour résoudre ceci comme vous le feriez dans l’édition d’un maillage, parce l’extrusion sélectionne les pointes nouvellement créées, et comme expliqué ci-dessous l’outil Delete ignore les extrémités des os. Pour se débarrasser de ces os extrudés sans annuler, vous devriez déplacer les pointes, puis sélectionner les os et les supprimer (Delete Selected Bone(s)).
Clics de souris¶
Référence
| Mode: | Mode Édition |
|---|---|
| Raccourci: | Ctrl-RMB |
Si au moins un os est sélectionné, Ctrl-RMB-clic ajoute un nouvel os.
À propos de la pointe du nouvel os :
Après votre Ctrl-RMB-clic, il devient l’élément actif de votre armature, il semble se trouver exactement là où vous avez cliqué , mais (comme dans l’édition de maillage) il sera sur le plan parallèle à la vue et passant par le Curseur 3D.
La position de la racine et le parentage du nouvel os dépend de l’élément actif :
Si l’élément actif est un os :
- la racine du nouvel os est placée sur la pointe de l’os actif.
- Le nouvel os est parenté et connecté à l’os actif (vérifiez l’Outliner dans la Fig. Ctrl-cliquer quand l’élément actif est une pointe.).
Si l’élément actif est une pointe :
- La racine du nouvel os est placée sur la pointe de l’os actif.
- Le nouvel os est parenté et connecté à l’os possédant la pointe active (observez l’Outliner dans la Fig. Ctrl-cliquer quand l’élément actif est une pointe.).
Si l’élément actif est une racine déconnectée :
- La racine du nouvel os est placée sur la racine active.
- Le nouvel os n’est pas parenté à l’os possédant la racine active (observez l’Outliner dans la Fig. Ctrl-cliquer quand l’élément actif est une racine déconnectée.).
Et ainsi le nouvel os ne sera pas connectée à un quelconque os.
Si l’élément actif est une racine connectée :
- La racine du nouvel os est placée sur la racine active.
- Le nouvel os est parenté et connecté à l’os possédant la racine active (observez l’Outliner dans la Fig. Ctrl-cliquer quand l’élément actif est une racine connectée.).
Ceci devrait être évident car si l’élément actif est une racine connectée alors l’élément actif sera aussi la pointe de l’os parent, de sorte que c’est le même que le second cas.
As the tip of the new bone becomes the active element, you can repeat these Ctrl-RMB clicks several times, to consecutively add several bones to the end of the same chain.
Fill between Joints¶
Référence
| Mode: | Mode Édition |
|---|---|
| Menu: | |
| Raccourci: | F |
La principale utilisation de cet outil est de créer un os entre deux articulations sélectionnées en pressant F, semblable à la manière de « créer des arêtes/faces » dans l’édition de maillage.
Si vous avez une racine et une pointe sélectionnées, le nouvel os :
- aura la racine placée sur la pointe sélectionnée.
- aura la pointe placée sur la racine sélectionnée.
- sera parenté et connecté à l’os possédant la pointe sélectionnée.
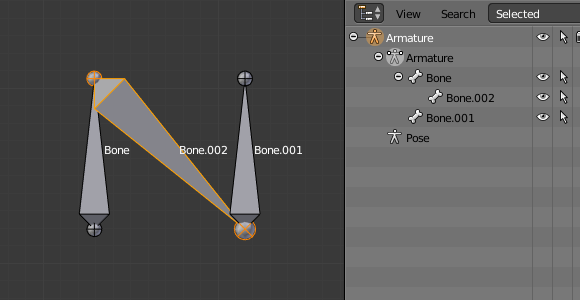
Pointe active à gauche. |
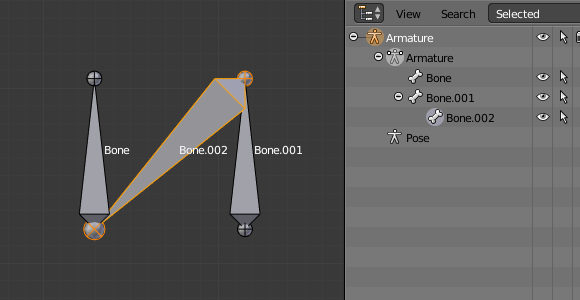
Pointe active à droite. |
Si vous avez deux pointes sélectionnées, le nouvel os :
- aura la racine placée sur la pointe sélectionnée la plus proche du curseur 3D..
- aura la pointe placée sur l’autre pointe sélectionnée.
- sera parenté et connecté à l’os possédant la pointe utilisée comme racine du nouvel os.
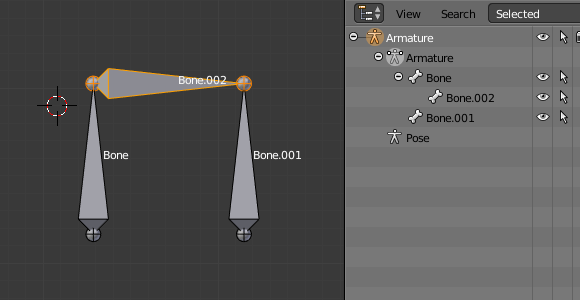
Curseur 3D à gauche. |
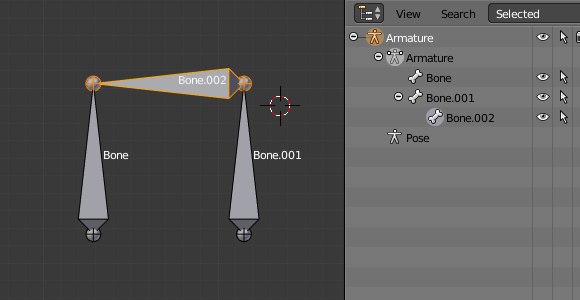
Curseur 3D à droite. |
Si vous avez deux racines sélectionnées, vous aurez un petit problème dû au système d’évènement de Blender qui ne met pas à jour l’interface en temps réel.
En cliquant F, comme dans le cas précédent, vous verrez un nouvel os :
- avec la racine placée sur la racine sélectionnée la plus proche du curseur 3D.
- avec la pointe placée sur l’autre racine sélectionnée.
- Parenté et connecté à l’os possédant la racine utilisée comme racine du nouvel os.
Si vous essayez de déplacer le nouvel os, Blender va mettre à jour l’interface et vous verrez que la racine de nouvel os se déplace vers la pointe de l’os parent.
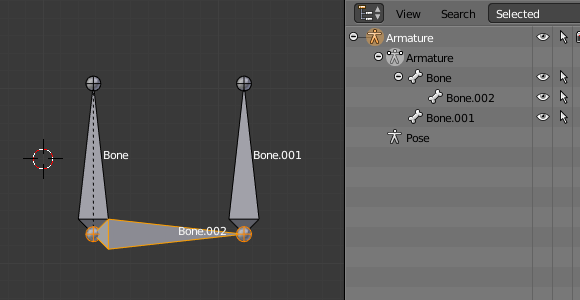
Avant la mise à jour de l’UI (curseur 3D à gauche). |
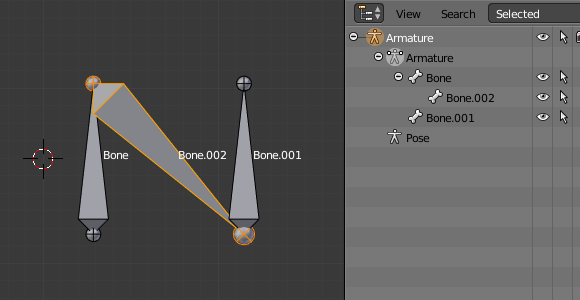
Après la mise à jour de l’UI, visualisation correcte. |
Un clic sur F avec une seule articulation d’os sélectionnée va créer un os depuis l’articulation sélectionnée vers la position du curseur 3D, et il ne va pas le parenter à un os de l’armature.
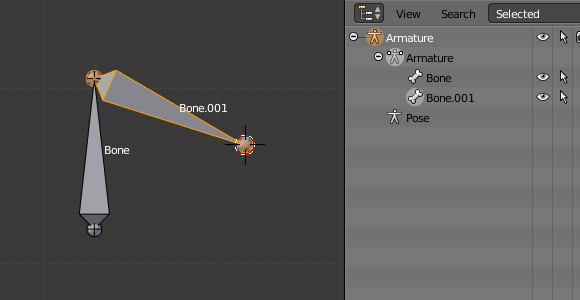
Comblement avec une seule pointe sélectionnée. |
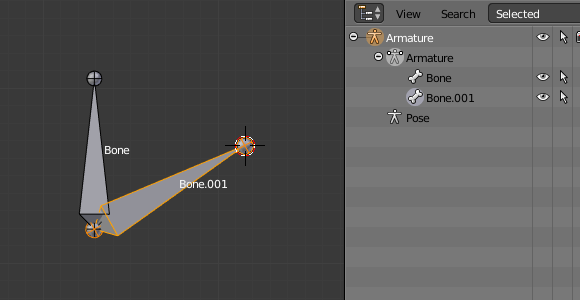
Comblement avec une seule racine sélectionnée. |
Vous obtiendrez une erreur si :
- vous essayez de remplir deux articulations avec le même os.
- vous essayez de remplir plus de deux d’articulations d’os.
Duplicate¶
Référence
| Mode: | Mode Édition |
|---|---|
| Menu: | |
| Raccourci: | Maj-D |
Note
Cet outil fonctionne sur les os sélectionnés ; les articulations sélectionnées sont ignorées.
Comme dans l’édition de maillage, en pressant Maj-D les os sélectionnés seront dupliqués. Les copies deviennent les éléments sélectionnés et elles sont placées en mode de sélection, ainsi vous pouvez les déplacer où vous voulez.
Si vous sélectionnez une partie de la chaîne, en la dupliquant vous obtiendrez une copie de la chaîne sélectionnée, ainsi les os copiés sont interconnectés exactement comme les originaux.
La copie d’un os qui est parenté à un autre os sera aussi parenté au même os, même si l’os racine n’est pas sélectionné pour la duplication. Soyez prudent, si un os est parenté et connecté à un os non sélectionné, sa copie sera parentée, mais pas connectée à l’os non sélectionné (voir Fig. Exemple de duplication.).
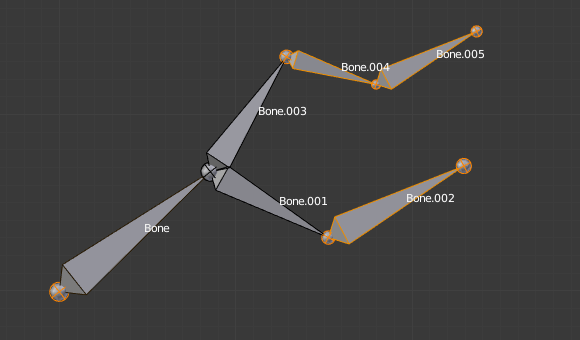
Une armature avec trois os sélectionnés et une racine isolée sélectionnée. |
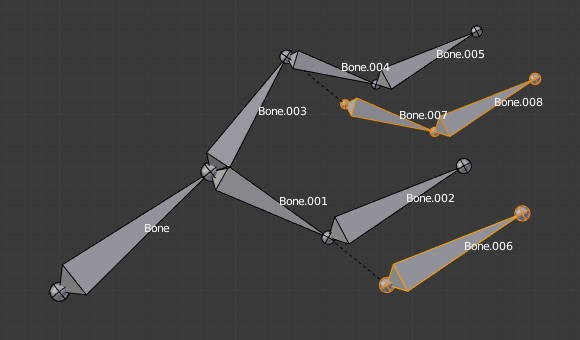
Les trois os copiés. Notez que la chaîne sélectionnée est préservée dans la copie, et que Bone.006 est parenté mais non connecté à Bone.001, comme indiqué par la ligne noire en pointillés. De même, Bone.007 est parenté mais non connecté à Bone.003. |
Split¶
Référence
| Mode: | Mode Édition |
|---|---|
| Menu: | |
| Raccourci: | Y |
Déconnecte la sélection et efface le parent au début et à la fin. ToDo <2.8 add.
Delete Selected Bone(s)¶
Référence
| Mode: | Mode Édition |
|---|---|
| Menu: | |
| Raccourci: | X |
Cet outil supprime les os sélectionnés, les articulations sélectionnées sont ignorées.
Si vous supprimez un os dans une chaîne, ses enfants seront automatiquement reparentés à son propre parent, mais pas connectés, pour éviter la déformation de l’armature entière.

Une armature avec deux os sélectionnés, juste avant la suppression. |
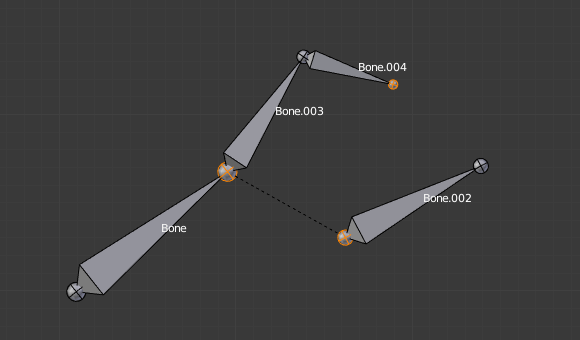
Les deux os ont été supprimés. Notez que Bone.002, connecté précédemment à Bone.001 supprimé, est maintenant parenté mais non connecté à Bone. |
Merge Bones¶
Référence
| Mode: | Mode Édition |
|---|---|
| Menu: | |
| Raccourci: | Alt-M |
Vous pouvez fusionner ensemble plusieurs os sélectionnés, aussi longtemps qu’ils forment une chaîne. Chaque sous-chaîne formée par les os sélectionnés vont donner un os, dont la racine sera la racine de l’os racine, et dont l’extrémité sera l’os extrémité.
Confirmez en cliquant sur .
Si une autre chaîne (non sélectionnée) prend son origine à l’intérieur de la chaîne d’os fusionnée, elle sera parentée à l’os fusionné produit. S’ils sont connectés, il sera connecté au nouvel os.
Voici une étrange subtilité (voir Fig. Exemple de Merge.) : même si connectés (l’os racine de la chaîne non fusionnée n’a pas de sphère racine), les os ne sont pas visuellement connectés. Ceci sera fait aussitôt que vous éditez un os, différemment dépendant de quelle chaîne se trouve l’os édité (comparez les deux images du bas de l’exemple pour mieux comprendre cela).
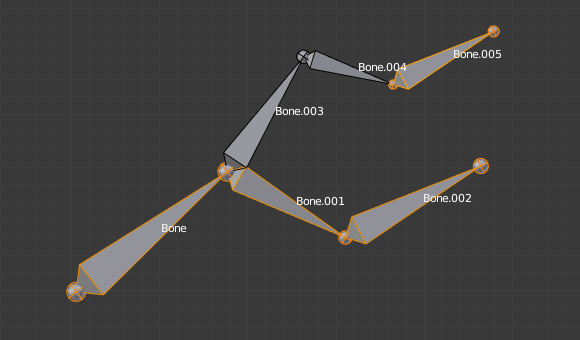
Une armature avec une chaîne sélectionnée, et un os isolé sélectionné, juste avant la fusion. |
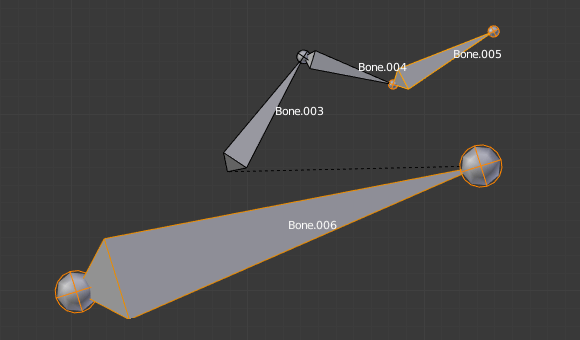
Les os Bone, Bone.001 et Bone.002 ont été fusionnés en Bone.006, alors que Bone.005 n’a pas été modifié. Notez Bone.003, connecté à Bone.006 mais pas encore « réellement » connecté. |
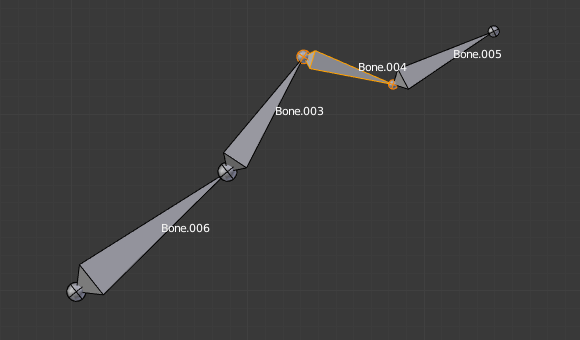
Bone.004 a été tourné, et par conséquent la pointe de Bone.006 a été déplacée vers la racine de Bone.003. |
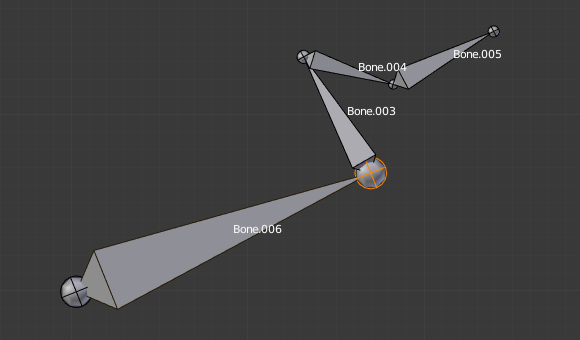
La pointe de Bone.006 a été déplacée, et par conséquent la racine de Bone.003 a été déplacée vers la pointe de Bone.006. |
Subdivide¶
Référence
| Mode: | Mode Édition |
|---|---|
| Menu: | , |
Vous pouvez subdiviser les os, pour obtenir deux ou plus d’os là où il n’y avait qu’un seul os. L’outil va subdiviser tous les os sélectionnés, préservant les relations existantes : les os créés d’une subdivision forment toujours une chaîne d’os connectés.
To create an arbitrary number of bones from each selected bone in the Subdivide Multi Adjust Last Operation panel.
- Number of Cuts
- Spécifie le nombre de coupures. Comme dans l’édition de maillage, si vous définissez n coupures, vous obtiendrez n + 1 os pour chaque os sélectionné.
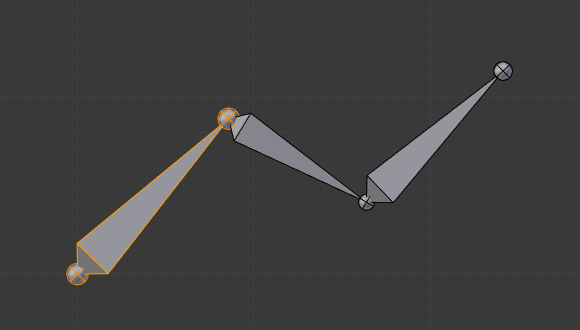
Une armature avec un os sélectionné, juste avant la multi-subdivision. |
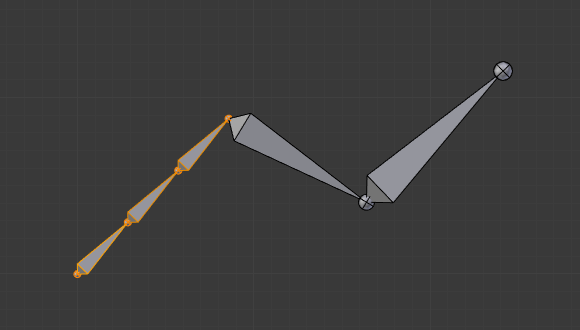
L’os sélectionné a été « coupé » deux fois, donnant trois sous-os. |
Locking Bones¶
Vous pouvez empêcher un os d’être transformé en Mode Édition de plusieurs manières :
- Tous les os sont verrouillés en cliquant sur la case à cocher Lock de leur panneau Transform dans l’onglet Bones ;
- Pressez Maj-W
- Select .
Si la racine d’un os verrouillé est connecté à l’extrémité d’un os non verrouillé, il ne sera pas verrouillé, càd que vous serez capable de la déplacer à votre guise. Ce qui signifie que dans une chaîne, quand vous verrouillez un os, vous ne verrouillez réellement que son extrémité. Avec des os non connectés, le verrouillage est efficace sur les deux articulations de l’os.
X-Axis Mirror¶
Référence
| Mode: | Edit and Pose Mode |
|---|---|
| Panneau: |
Cette option active les actions d’édition en miroir automatiques sur l’axe X. Un autre outil très utile est l’option d’édition X-Axis Mirror avec , pendant que Armature est sélectionné en Mode Édition. Quand vous avez des paires d’os du même nom avec simplement un « suffixe de côté » différent (ex. « .R »/ ».L », ou « _right »/ »_left » …), une fois cette option activée, à chaque fois que vous transformez (déplacez/tournez/dimensionnez…) un os, son homologue de l“« autre côté » sera transformé de même, via une symétrie suivant l’axe X local. Comme la plupart des rigs ont au moins un axe de symétrie (animaux, humains, …), c’est une manière facile de vous épargner la moitié de votre travail d’édition !
- Relative Mirror
- Accounts for any relative transformations when using X-Axis Mirror.
Voir aussi
Separate Bones¶
Vous pouvez, comme avec les maillages, séparer les os sélectionnés dans un nouvel objet armature , Ctrl-Alt-P et bien sûr, en Mode Objet, vous pouvez joindre toutes les armatures sélectionnées en une , Ctrl-J.